Installing new apps on Mac is a lot more straightforward compared to installing programs on a Windows PC. There’s no need for complicated installation instructions, and you don’t have to watch the screen throughout the whole installation process. However, there are times when installing new apps for Mac can be confusing, especially if it’s your first time. Read on to learn how to install apps on Mac.
How to Install Apps on Mac From the App Store
- Jan 02, 2020 If you ever get a new Mac, all you have to do is log into the Mac App Store and re-download away! How to check for app and macOS updates in the Mac App Store; How to download apps from the Mac App Store. Open the App Store app from the Dock, Launch Pad, or using Spotlight Search. Find an app you want to download. You can look at featured apps.
- Mac App Store is the simplest way to find and download apps for your Mac. To download apps from the Mac App Store, you need a Mac with OS X 10.6.6 or later.
Read on to learn how to install apps on Mac. How to Install Apps on Mac From the App Store. The App Store is Apple’s app depository. It is where Apple users can download apps for their iPhones, iPads, iPods or MacBooks. To download and install Mac apps from the App Store, follow these steps: Click on the Apple logo and select App Store from. The special education staff at my sons school is asking me how to purchase a $200 mac app to put on their windows computer. I told them they need to download a free application of Itunes according to their windows os, and then they can sync the purchased app to an ipad on their computer.
The App Store is Apple’s app depository. It is where Apple users can download apps for their iPhones, iPads, iPods or MacBooks. To download and install Mac apps from the App Store, follow these steps:
- Click on the Apple logo and select App Store from the menu. You can also access App Store by navigating to Applications > App Store.
- Sign in with your Apple ID and password (if you’re not signed in yet).
- Search for the app you want to install and click Get, then Install app (for free apps) or Buy app (for paid ones). You’ll need to confirm the payment by typing in your Apple ID and password.
Apple regularly reviews every app and update before it releases to make sure there are no problems. You can automate updates, set up password settings for app downloads and purchases, and sync apps purchased on other Macs by going to Apple menu > System Preferences > App Store.
How to Install Mac Apps From Third-Party Websites
Apple is quite strict when it comes to developers, so some of them cannot or choose not to release their apps on the App Store. Some developers dislike the lack of deep system access for utilities while others want to release apps and updates without having to wait for the App Store review.
However, if you want to download an installer outside the App Store, you have to be extra cautious and only do so from reliable and reputable sources. It is recommended that you download from the developer’s website and not from unreliable app listing sites. Once you’ve downloaded the installer, it will be sent to the Downloads folder, unless you changed your browser’s settings. Installers come in different formats, including:
- DMG files. These are mountable disk images, and they usually appear in the Finder sidebar. Most DMG files contain a copy of the app, but some of them include an installer that you have to open and install by following on-screen instructions. However, you should not run the app in the DMG folder. You should drag it to the Applications folder instead of where it will be installed on its own. Once done, you have to unmount the DMG file by clicking the Eject icon next to it in the Finder sidebar. You can also Ctrl-click inside the DMG folder and choose Eject.
- ZIP and RAR files. These are archives that contain the app file. Unzip the folder to access the app file and just like the DMG file. You have to drag it to the Applications folder before opening it. Aside from keeping your apps organized, most apps won’t run unless they are in that folder.
- PKG files. These are installation packages that contain scripts to guide the installation process, as well as the files to be installed. PKG files require a multi-step installation process instead of the one-step process of DMG and ZIP files where all you have to do is drag and drop the app files to the Applications folder. The PKG format is often used by apps and utilities that need additional components, system services or files to be placed elsewhere on your Mac. You don’t have to worry because all these processes are automated, and you have to click a few times to let PKG do its thing.
How Do You Download Apps On A Mac Desktop
After the Mac apps have been installed, you can directly send the DMG, ZIP, RAR and PKG files to the Trash.
How to Install Apps on Mac From Third-Party App Stores
Many third-party app stores work just like Apple’s App Store. Most of them are specialized in nature and requires a core app to be installed before you can manage which services you want to install on your Mac.
One of the most popular is Steam. It lets you launch your purchased games from within the Steam app instead of the Applications folder. However, it is possible to create shortcuts for the games you want to launch and move these shortcuts wherever you want.
Another favorite third-party app store is SetApp. It’s like a Netflix for apps where you can get access to several hand-picked apps for a monthly fee. When you install apps using Setapp, the apps will be placed inside the /Applications/Setapp folder.
Warnings When Installing Mac Apps
You’ll most probably encounter security warnings when you’re installing an app outside Mac App Store. For example, when you download an app from the developer website, your Mac will display a confirmation message when you run it for the first time, assuming that you allow apps downloaded from identified developers. It is the default setting, but you can check this in System Preferences > Security & Privacy. You can edit the settings by clicking the lock icon and typing in your admin password.
In the recent version of macOS, the option to run apps from unidentified developers has been removed to protect your Mac from apps created by developers not registered with Apple. However, that doesn’t automatically mean that these apps are dangerous. The developers might have chosen not to sign up, or these apps could have been released before the registration program existed.
If you want to install Mac apps from unidentified developers, you have to override your computer’s security settings. Ctrl-click the downloaded app in Finder and choose Open. You will have to confirm the action before the app is launched. Again, make sure that your apps come from a reliable and trusted source before starting them. If you’re in doubt, back up your system before opening such apps.
Tip: Free up your storage by deleting old log files and unnecessary cached data with an app like Tweakbit MacRepair. It helps clean up your Mac and optimize its performance, making installations faster and smoother.
See more information about Outbyte and uninstall instructions. Please review EULA and Privacy Policy.
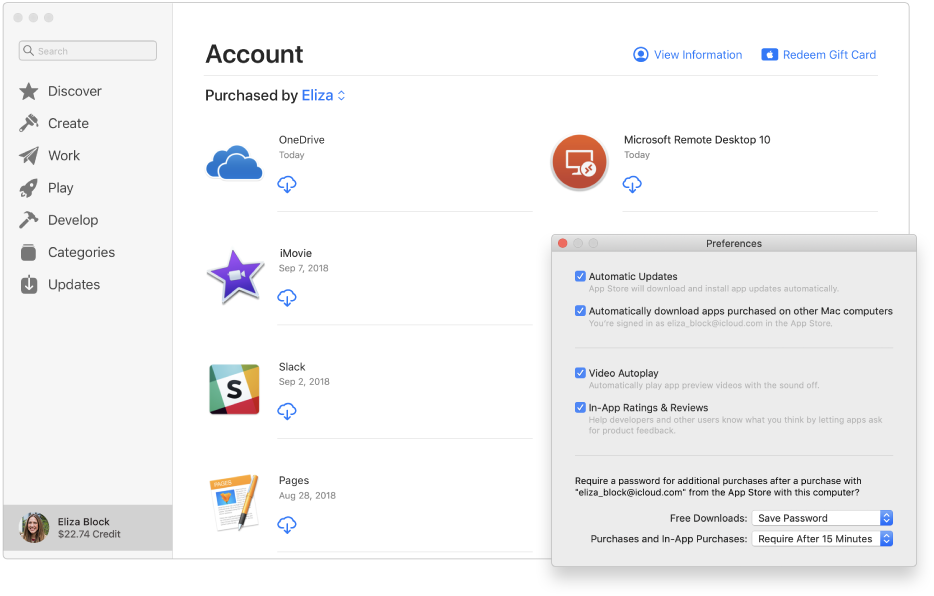
Before you begin
- Make sure that you have the latest version of iOS or iPadOS, macOS, watchOS, and tvOS.
- Sign in with the Apple ID that you used to purchase or download the item originally.
If you have questions about billing, payments, or subscriptions, get help. You can also view your purchase history to learn more about past purchases.
Redownload apps
Games that you play with an Apple Arcade subscription don't appear in your purchases. To redownload a game from Apple Arcade, search for the game and download it again.
How to redownload apps on an iPhone, iPad, or iPod touch
- Open the App Store app, then tap Today at the bottom of the screen.
- Tap the sign-in button or your photo at the top of the screen. Sign in with the same Apple ID that you originally used to purchase the item.
- Tap Purchased.
If you use Family Sharing, tap My Purchases or choose a family member’s name to see content that they purchased. - Tap 'Not on this [device].'
- Find the app that you want to download, then tap the download button . Don't see the app that you purchased?
How to redownload apps on a Mac
- Open the App Store on your Mac.
- Click the sign-in button or your photo in the sidebar. Sign in with the same Apple ID that you originally used to purchase the item.
- Find the app that you want to download.
If you use Family Sharing, you can choose a family member's name next to 'Purchased by' to see their purchases. - Click the download button for the app. Don't see the app that you purchased?
How Do You Download Apps On Your Macbook Pro
How to redownload apps on an Apple Watch
- Open the App Store on your Apple Watch.
- Scroll all the way to the bottom, tap Account, then tap Purchased.
If you use Family Sharing, tap My Purchases or choose a family member’s name to see content that they purchased. - Find the app that you want to download, then tap the download button . Don't see the app that you purchased?
How to redownload apps on an Apple TV
- From the Home screen, choose App Store.
- Choose Purchased.
If you use Family Sharing, you can select a family member's name to see their purchases. - Find and select the app that you want to redownload.
- Select the download button . Don't see the app that you purchased?
You can't redownload apps on an Apple TV (3rd generation or earlier).
Redownload music
If you have an Apple Music subscription, items that you download to listen to offline won't appear in your iTunes Store purchase history. You can turn on Sync Library to access your music library and music that you've downloaded from Apple Music on all of your devices.
How to redownload music on an iPhone, iPad, or iPod touch
- Open the iTunes Store app. Sign in with the same Apple ID that you originally used to purchase the item.
- On your iPhone or iPod touch, tap More in the menu at the bottom of the screen, then tap Purchased. On an iPad, just tap Purchased.
- Tap Music at the top of the screen.
If you use Family Sharing and you want to see content that a family member purchased, tap the family member’s name. - Find the music that you want to redownload, then tap it.
- Tap the download button for the song or album. You can find the music in the Music app. Don't see the item that you purchased?
How to redownload music on a Mac
- Open the Music app. Sign in with the same Apple ID that you originally used to purchase the item.
- From the menu bar at the top of your computer screen, choose Account > Purchased.
If you use Family Sharing, you'll see Family Purchases instead of Purchased. - Find the music that you want to redownload.
If you use Family Sharing, you can choose a family member's name next to Purchased to see their purchases. - Click the download button for the album or song. You can find the music in the Music app. Don't see the item that you purchased?
How to redownload music on iTunes for Windows
- Open iTunes. Sign in with the same Apple ID that you originally used to purchase the item.
- From the menu bar at the top of the iTunes window, choose Account > Purchased.
If you use Family Sharing, you'll see Family Purchases instead of Purchased. - Choose Music from the menu in the upper-left corner of the iTunes window.
- Find the music that you want to redownload.
If you use Family Sharing, you can choose a family member's name next to Purchased to see their purchases. - Click the download button for the album or song. Don't see the item that you purchased?
Listen to your music on other devices
You can sync music from your iPhone to your Apple Watch.
On Apple TV, Android devices, and more, turn on Sync Library to listen to any song from Apple Music or your music library.
Redownload movies and TV shows
You won't see Apple TV channels in your purchases. To redownload episodes or movies from an Apple TV channel, search for them in the Apple TV app and download them again.
When you rent a movie, you can download it to only one device at a time.
How to redownload movies and TV shows on an iPhone, iPad, or iPod touch
- Open the iTunes Store app. Sign in with the same Apple ID that you originally used to purchase the item.
- On an iPhone or iPod touch, tap More in the menu at the bottom of the screen, then tap Purchased. On an iPad, just tap Purchased.
- At the top of the screen, tap Movies or tap TV Shows.
If you use Family Sharing and you want to see content that a family member purchased, tap the family member’s name. - Find the movie or TV show that you want to redownload, then tap it.
- Tap the download button for the title. When the download completes, you can find the movie or TV show in the Apple TV app. Don't see the item that you purchased?
How to redownload movies and TV shows on a Mac
- Open the Apple TV app. Sign in with the same Apple ID that you originally used to purchase the item.
- From the menu bar at the top of the window, choose Account > Purchased.
- Find the movie or TV show that you want to redownload.
If you use Family Sharing, you can choose a family member's name next to Purchased to see their purchases. - Click the download button for the item. Don't see the item that you purchased?
How to redownload movies and TV shows on iTunes for Windows
- Open iTunes. Sign in with the same Apple ID that you originally used to purchase the item.
- From the menu bar at the top of the iTunes window, choose Account > Purchased.
If you use Family Sharing, you'll see Family Purchases instead of Purchased. - Click Movies or TV Shows in the top corner of the iTunes window.
If you use Family Sharing, you can choose a family member's name next to Purchased to see their purchases. - Find the movie or TV show that you want to redownload, then click the download button for the item. Don't see the item that you purchased?
Redownload movies and TV shows on other devices
On other devices like smart TVs, you stream movies and TV shows, so you don't need to redownload them. To stream your previous purchases, open the Apple TV app and find your library.
Redownload books or audiobooks
If you see a message that says an audiobook can no longer be purchased on Apple Books, there are two things you can try:
- If you previously purchased the item, follow the steps below to redownload it without paying a second time.
- If you never bought the item, search for an updated version of the same audiobook in the Book Store.
How to redownload books and audiobooks on an iPhone, iPad, or iPod touch
- Open the Apple Books app, then tap Reading Now at the bottom of the screen.
- Tap the sign-in button or your photo in the upper-right corner of the screen. Sign in with the same Apple ID that you originally used to purchase the item.
- Under My Purchases, tap either Books or Audiobooks.
If you use Family Sharing, you can tap a family member's name to see their purchases. - Tap 'Not on this [device],' then tap All Books or All Audiobooks.
- Find the book or audiobook that you want to download, then tap the download button . Don't see the item that you purchased?
How to redownload books and audiobooks on a Mac
- Open Apple Books. Sign in with the same Apple ID that you originally used to purchase the item.
- Click Book Store.
- Under Quick Links, click Purchased.
If you use Family Sharing, you can choose a family member's name next to Purchased to see their purchases. - Click 'Not in My Library' to view purchased content that isn't on your computer.
- Find the book that you want to download, then click the download button in the corner. Don't see the item that you purchased?
Get audiobooks on other devices
You can add audiobooks from your iPhone to your Apple Watch.
Mac App Store For Windows
On a PC, use iTunes for Windows to redownload audiobooks. Follow the same steps that you use to redownload music, but choose Audiobooks in the top corner of the Purchases pane.
Apps For Mac
More about redownloading
If you don't see the item that you want to redownload
- Check your purchase history to make sure that you purchased the item with the Apple ID that you signed in with. If not, sign in with a different Apple ID. If you’re not sure what your Apple ID is, we can help.
- If you don't see items in your purchase history on other Apple IDs, the purchases might be hidden. Learn how to redownload hidden apps or unhide music, movies, TV shows, books and audiobooks.
- After you download an app on one device, you can't redownload it on another device if there isn't a version available for that device. For example, you might not be able to redownload an app for your Mac on your iOS device.
- Do you need to reinstall Safari, Mail, the App Store, or other apps that are included with the Mac operating system? Reinstall macOS.
If there is a problem when you redownload
- If your download was interrupted, learn how to resume the download.
- If you see items in your purchase history but you can't redownload them, report a problem.
How to redownload other items
How Do I Download Apps On A Macbook Air
- You can redownload some ringtones and tones in Settings on your iOS device.
- You can't redownload in-app purchases from your purchase history, but you can restore some in-app purchases.
- To redownload an iTunes Digital Booklet, redownload the music that the booklet was sold with on your Mac or PC.
How Do You Download Apps On A Macbook Pro
Learn more
- If you use Family Sharing, learn how to share purchases with family members and download shared purchases.
- If you see a message that says, 'This device is associated with another Apple ID. You cannot associate this device with another Apple ID for [number] days,' you might need to wait to redownload your purchases. Learn more about associated devices.