By Adela D. Louie, Last updated: August 27, 2019
The Easiest Way: Transfer Photos Directly from iPhone to USB Drive iOS 14/13/12 Supported) The.
- In this guide we walk you through how to install Windows on a Bootable external drive for a Macs. Going through how to avoid the pitfalls of doom.
- The only official way is to download the Mac system on a Mac computer. Apple doesn't let you download Mac OS on a non-Apple computer. First, try to see if you can do an Internet recovery. This lets you download the Mac system over the Internet; you won't have to deal with the whole flash drive thing.
- As to the question, IF the external drive is ON LINE, you can change the download location to a folder there. Note: Remember to clean out the hard drive now and then. I have a 1 TB hard drive and a 3 TB external. I use the external for everything I have.
- Connecting Flash Drive to MAC. This is the first step that a user will take. Connecting USB to Mac is.
- First, you have to download macOS mojave installer in your mac machine. But, remember, if you have already download that for the updating the mac operating system. Then you can not use that file further. Because, when the installer will update a mac operating system. Then it will remove itself after completion of updates.
- If you have an old flash drive or one that was formatted to work with Windows or another operating system, you can still format your flash drive to work on a Mac. Volume Format Most manufacturers use the FAT 32 or MS-DOS (FAT) volume format.
In today’s technology, if you buy a USB hard drive, you can just simply use it directly using your Mac. However, there are instances that not unless that your flash drive is build to use for your Mac, you will not be able to format it.
Why is this so? The answer to this is because most of the computers actually run on Windows and they actually use a different file format which is known to be the Fat32.
Those drives that are formatted in Fat32 can be used in your Mac for reading and writing but there might be an instance that you might experience some trouble once that you use your macOS native format.
So, in case that you have a flash drive that is formatted into Fat32 or any type of format rather than having a Mac OS Extended or AFPS, then we are going to show you in this article how you could possibly format your flash drive using your Mac.
Part 1: How To Format Flash Drive On Mac
Here are the steps that you need to follow. Do these steps and you will then be able to format your flash drive on your Mac.
Step 1: Go ahead and plug in your flash drive in the USB port on your Mac.
Step 2: After that, go ahead and launch the Finder and click on your flash drive detected by your Mac.
Step 3: See to it that there are no files saved on your flash drive that you no longer need. This is because formatting your flash drive will remove all the data that is stored in it. If there are some files that you want to remain, simply copy these files to your Mac.
Step 4: After getting all the files that you need from your flash drive, go ahead and click on “Applications” and then click “Utilities” and then choose “Disk Utility”.
Step 5: And then, go ahead and click on your flash drive from the sidebar.
Step 6: Once that you have chosen your flash drive, go ahead and click on the “Erase” button located at the toolbar at the top of the window.
Step 7: On the next window that will appear on your screen, go ahead and key in a name for the flash drive that you are formatting from the box next to the “Name” option.
Step 8: And then select a format that you want from the drop-down menu.
Step 9: No, if you have previously stored a data on your flash drive that is highly sensitive, just go ahead and click on the Security Tab.
Step 10: From the security tab, go ahead and choose the level of the security that you want. The more that you move to your right, then the more “passes” the deleted tool will be but it will securely delete your files. However, doing to so will take more of your time to format your flash drive.
Step 11: After that, go ahead and click on the “OK” button and then click on the “Erase” button.
Part 2: Choosing the Right Format
There are formats that you need to choose from depending on the Mac that you are using. If you are using the macOS Sierra or a later version, then you have to options to choose from. One is the AFPS and the other one is the Mac OS Extended. The question now here is that which one should you choose.
You have to keep in mind that once you have formatted your flash drive into AFPS, then those Macs that are running on macOS that is older than the High Sierra will not be able to recognize it.
So, if you would want to use your flash drive on Macs that are running on High Sierra, then you have to choose the Mac OS Extended format.
However, you also have to know that AFPS is actually optimized for SSD or “solid state drive” and it includes flash drives.
That is why if you are going to reformat a flash drive on your Mac, then you should definitely choose the AFPS format as it is known to be the most reliable and faster than the Mac OS Extended. But again, that is if you do not have any plans in using it on a pre-High Sierra course.
And lastly, if in case that you would want to use your flash drive as one of your backup options in Time Machine, then you should definitely have it formatted in Mac OS Extended.
This is because Time Machine does not have the ability yet to backup flash drives that are formatted in AFPS. So, if you are using an AFPS formatted flash drive on Time Machine, it will just ask you to format your flash drive into Mac OS Extended.
Part 3: How To Format Flash Drive To Fat32 On Your Mac
Once that you have a flash drive, then what you would need to do is to have it formatted into Fat32. Why? This is because once that you have formatted your flash drive into Fat32, then you will be able to use it on both Windows and Mac PC when you want to save or transfer files with either of the two.
How to download a video off facebook mac. The Fat32 format can be used – read or write – with both Mac and Windows PC and because of this, it makes the device more versatile.
However, there are some limitations that you should need to know such as an individual file should only have a maximum size of 4GB. But do not worry because there is still something you can do about it and that is by formatting it to exFAT.
The exFAT format will not give any limitations on the file size that you are going to store on your flash drive and you can still use it on both Windows and Macs that are running in Mac OS X Snow Leopard or later version. For you to be able to format your flash drive into Fat32, here is what you need to do.
Step 1: Go ahead and connect your flash drive to your Mac.
Step 2: And then, go to Application and then click on Utilities.
Step 3: After that, go ahead and launch Disk Utility.
How to download find my friends on mac mojave. Step 4: And then, go ahead and click on your flash drive located at the sidebar in Disk Utility.
Step 5: After that, click on 'Erase' in the Disk Utility window.
Step 6: After that, go ahead and enter the name for the flash drive that you formatted.
Step 7: And then, choose the Format menu and then select MS-DOS (FAT32) or the ExFAT.
Step 8: After that, go ahead and click on the 'Erase' button.
Once that you are done with the provided steps for you, your flash drive will then completely wipe out all the data stored and it is re-formatted into either an ExFAT or FAT32 depending on what you have chosen on the previous steps.
Part 4: Getting Your Mac System Run Fast
Now that you have known with how you can format your flash drive on your Mac, now it is time for you to get your Mac cleaned up.
Getting your Mac clean on a regular basis after doing tasks can help your Mac maintain its speed and will also give you more space for your storage.
There is one great option for you to clean up your Mac in no time and this is by using the software called the FoneDog Mac Cleaner.
People Also ReadHow to Fix my Mac Running Slow?The Best iphone Data recovery Free Download on Mac
The FoneDog Mac Cleaner will help you to speed up your Mac with just a few simple clicks. This software can also help you in scanning your Mac faster and find all of your junk files on your Mac.
You can also download.Adobe Photoshop Lightroom Classic CC 2019 for Mac provides five stages from where your photo will go through for obtaining the final result. This application has been equipped with various different options like changing the metadata, correcting the chromatic aberrations and creating the virtual copies. Adobe photoshop for mac os. You can switch between all the 5 stages easily with just a single click.
It also has the capability of checking your Mac's system status which includes your CPU status, your memory usage and more. This way, you will have an idea of what is the data that is actually eating up a lot of storage space on your Mac and which is causing it to perform slower than the usual.
The FoneDog Mac Cleaner will not only help you in removing all of the junk files that you have on your Mac. It can also help you to completely uninstall applications that you no longer use together with all the files that are associated with that app. It can also serve as a Similar Image Finder, an Extension Manager, a Duplicate Finder, and more.
For you to start cleaning up your Mac, all you have to do is to follow all the steps that we are going to provide to you. Do not worry, this is really simple and easy to follow and it will not consume a lot of your time. In addition, the screenshots below are shown under the dark mode on Mac.
Step 1: Download and Install
Have the FoneDog Mac Cleaner downloaded from our official website at https://www.fonedog.com/mac-cleaner/. Once that you have completely downloaded the program, go ahead and have the program installed on your Mac.
Step 2: Launch the Program
After that installation process is complete, go ahead and run the program on your Mac. Once that the program is up and running, you will be able to see on your screen the system status of your Mac. With that information, you will have an idea which files are taking up a lot of space on your Mac.
Step 3: Select Cleaner
Cleaner provides you with the cleaning function for the system, photo, email, files, apps and other fields on your Mac.
Step 4: Choose iTunes Junk
Here, take iTunes Junk as an example to show you how to clean junks on your Mac to make your Mac run faster.
Note: As for the other tools like 'System Junk' and 'Email Junk', the steps to clean up them is the same as that in 'iTunes Junk' tool.
Step 5. Scan iTunes Files
After clicking into the page of iTunes Junk, press the Scan button to start scan all the iTunes backups, Cache, updates and downloads on your Mac.
Step 6: Review and Select Items
After that scanning process is completely done, you will be able to see on the left side of your window screen a list of category folders of all the junk files of iTunes that you have on your Mac. If you click each folder, you will see on the right side of your screen all the items that each folder contains.
Review each item on each folder for you to make sure that all the junk files shown on your screen are unnecessary any more.
Once that you are satisfied with the result, you can go ahead and simply click on the 'Clean' button to clean up all your junk files.
Step 7: Confirm Your Choice
There would be a pop-up window called Confirmation turning up. Please press the 'Confirm' button if you are sure to delete the selected files; otherwise, please press the Cancel button and return to the previous page.
Step 8: Cleaning Done https://goldemo.netlify.app/mac-will-not-download-all-photos-from-iphone.html.
Once that the cleaning process is done, all those unnecessary files that you have there will all be deleted from your Mac.
Part 5: Conclusion
Now, as you can see, formatting your flash drive on your Mac is a very easy thing to do. All you need to have is the knowledge on how you can do.
And keep in mind that if you are going to format your flash drive, make sure that you choose the right format so that you can use it in any PC.
Formatting is easy, just like in cleaning up your Mac. Getting your Mac tidy is one of the best things that you should do for you to be able to maintain the speed of your Mac and of course for you to get more space on your storage. And the best way for you to clean up your Mac is by using the FoneDog Mac Cleaner.
Check compatibility
You can upgrade to macOS High Sierra from OS X Mountain Lion or later on any of the following Mac models. Your Mac also needs at least 2GB of memory and 14.3GB of available storage space.
MacBook introduced in late 2009 or later
MacBook Air introduced in late 2010 or later
MacBook Pro introduced in mid 2010 or later
Mac mini introduced in mid 2010 or later
iMac introduced in late 2009 or later
Mac Pro introduced in mid 2010 or later
To find your Mac model, memory, storage space, and macOS version, choose About This Mac from the Apple menu . If your Mac isn't compatible with macOS High Sierra, the installer will let you know.
Make a backup
Before installing any upgrade, it’s a good idea to back up your Mac. Time Machine makes it simple, and other backup methods are also available. Learn how to back up your Mac.
Get connected
It takes time to download and install macOS, so make sure that you have a reliable Internet connection. If you're using a Mac notebook computer, plug it into AC power.
Download macOS High Sierra
How To Download Flash Drive To Macbook Pro
For the strongest security and latest features, find out whether you can upgrade to macOS Catalina, the latest version of the Mac operating system.
If you still need macOS High Sierra, use this App Store link: Get macOS High Sierra.
The print shop mac reviews. Ready, Set, Create! Design stunning print projects like never before with the brand-new The Print Shop Mac! Put together picture-perfect designs for everything from keepsake scrapbooks to seasonal cards, calendars, business brochures, cards and so much more. From start to finish, The Print Shop Mac has everything you need make impressive projects every time. Make beautiful things happen with. The print shop 2 free download - The Print Shop Deluxe, The Print Shop Updater, The Sims 2 Body Shop starter pack, and many more programs. Download Print Shop 2 Updater 3.0 for Mac from our website for free. The most popular version of the software is 2.0. Our antivirus analysis shows that this Mac download is clean. The actual developer of this free Mac application is Software MacKiev. The application's installer is commonly called theprintshop2-2011updater.dmg.
Begin installation
After downloading, the installer opens automatically.
Click Continue and follow the onscreen instructions. You might find it easiest to begin installation in the evening so that it can complete overnight, if needed.
If the installer asks for permission to install a helper tool, enter the administrator name and password that you use to log in to your Mac, then click Add Helper.
Allow installation to complete
Please allow installation to complete without putting your Mac to sleep or closing its lid. Your Mac might restart, show a progress bar, or show a blank screen several times as it installs both macOS and related updates to your Mac firmware.
Learn more
How To Download Macos To Flash Drive
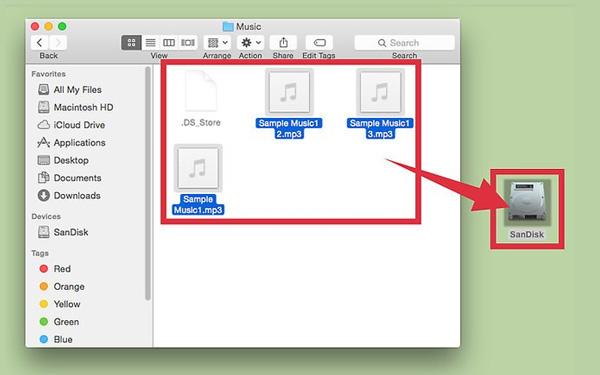
How To Download Pictures To Flash Drive On Mac
- If you have hardware or software that isn't compatible with High Sierra, you might be able to install an earlier macOS, such as Sierra or El Capitan.
- macOS High Sierra won't install on top of a later version of macOS, but you can erase your disk first or install on another disk.
- You can use macOS Recovery to reinstall macOS.