Jan 19, 2020 Step 1: Flip out the USB jack and plug the camera into a powered USB port, and the Flip Cam appears on your Mac's Desktop as a removable USB drive. Step 2: Install Flip Video for Mac and the software walks you through the process of installing the 3ivx Decoder that's necessary for your Mac to play the video captured by the Mino. Flip camera free download - Snap Camera, Flip Camera, Flip: Selfie Camera, and many more programs. Play, import, convert and export Windows Media video and audio files on your Mac. There are loads of tools available that can download YouTube videos to your Mac. Some of these options are free and some are paid for. In fact, there is a way of recording a YouTube video, with. By Joe Hutsko, Drew Davidson. Your Flip Video camera comes with preloaded video and photo managing software called FlipShare. FlipShare can be used on both Mac and PC platforms, and if it’s the program you’ve chosen to copy recorded video files from your Flip camera to your computer’s hard drive, follow these steps.
Flip Camcorder Video Format Description
The Flip Video range was retired in April 2011 due to competition from camera phones. Currently made and sold variants include the UltraHD, the MinoHD, and the SlideHD. All Flip camcorders record at 1280 x 720 resolution using H.264 video compression, AAC audio compression and the MP4 file format as of September 20, 2010. It is simple to use, providing automatic gain, digital zoom, monaural sound, and a very simple clip-navigation interface with a D-pad and two control buttons.
All Flip camcorders include the required video player and 3ivx codec software in the camera itself rather than providing an external CD-ROM installer. FlipShare can be installed once it is connected. For all models as of September 20, 2010, a HDMI cable can be bought from their store for watching the HD videos on HDTV screens.
Problem You Might Have
Flip Video Cam usually record videos in AVI, MOV or MP4 format. AVI, MOV and MP4 are all container format which can be encoded with different codecs. You would have difficutly in importing those Flip videos into your native video player or video editing software though it might state to support AVI, MP4, or MOV. To handle the uncooperative Cam videos, you can just convert them to appropriate video formats that meet your needs.
Can’t find an effective way on how to get video from iPhone to computer or how to transfer videos from iPhone to computer? This guide offers 3 methods to help you transfer videos from iPhone to PC or Mac with ease.
Download twitch on mac. From the Format dropdown list, select the format (such as MP4) and quality level (such as 1080p) you need. To download Twitch VODs on Mac, click the download icon. Once it’s finished, you can click the folder icon to find the downloaded Twitch VODs. 1.Copy and Paste URL: once the software is downloaded and installed, open the application and copy video URL that you want to download. You must open TwitchTV on your browser, play a video, and copy the URL address of the video to the software. Click Start (some applications also say Go, Download, or simple Down Arrow button) to begin downloading.
iPhone Data to Computer
In general, you have two kinds of videos saved on your iPhone: one is imported by iTunes and the other is shot by your iPhone camera. If your iOS device is running out of space, you can copy the videos to your computer or an external hard drive to reclaim more storage space.
In this article, we are going to share with you the ways to transfer videos, photo videos/recordings from your iPhone to your PC/Mac computer. This post covers almost all possible ways that are available to copy iPhone 6/6s/7/8/X/Xs/XR/11 videos to the computer. You can go through all these methods firstly, and then choose the one you prefer to do the task.
Part 1. Transfer iPhone Videos to PC & Mac with AnyTrans
If you get a new computer and rebuild the iTunes library, then you will find no way to transfer these videos back to the computer unless you find a dedicated iPhone Transfer software like AnyTrans. No matter it is the video you synced from iTunes or video you take with your iPhone camera, AnyTrans will help you get the best way on how to get video from iPhone to the computer. With AnyTrans, you can transfer videos from any iPhone to computer: iPhone 11, iPhone Xs, iPhone X, iPhone XR, iPhone 8, iPhone 7, iPhone 6s, iPhone 6, and earlier are all supported.
AnyTrans – iPhone Videos Transfer
- Transfer at a fast speed, saving much of your precious time.
- Transfer all videos like movies, videos, photo videos, etc.
- No harm to videos and will be kept in original resolution.
- Download videos from websites with the Media Downloader feature.
Free Download100% Clean & Safe
Free Download100% Clean & Safe
Free Download* 100% Clean & SafeOption 1. How to Transfer Videos from iPhone to Computer Selectively
Step 1: Download AnyTrans on your computer and run it > Connect your iOS device to the computer via a USB cable > Click on “Device Manager” mode > Choose “Photos” if you want to transfer the photo videos, and choose “Videos” to transfer other types of video.
How to Transfer Videos from iPhone to Computer – Step 1
Transfer Photos Videos from iPhone to Computer
Click on the “My Photos” option > Choose the “Photo Videos” option > Select the photo videos you want to transfer > Click on “To Computer” button at the top-right corner to start transferring the selected photo videos to your computer.
Transfer Movies and Other Types of Video from iPhone to Computer
Here we take Movies for an example. Choose “Movies” > Select the videos you want to transfer > Click on the “To Computer” button to copy them to your PC or Mac.
Transfer Videos from iPhone to Computer with AnyTrans
If you would like to move all the videos on your iPhone to the computer at once, just follow the step below to make it. Step 1 is the same as above. Then, check the “Select All” button > Click on the “To Computer” button to start the process.
How to Transfer All Videos from iPhone to Computer at Once
Here we have prepared a video to demonstrate how to transfer your iPhone videos to the computer with AnyTrans. Watch this video and follow the detailed steps below to have a try.
Part 2. How to Get Videos from iPhone to PC with 3 Ways
How do I transfer videos from iPhone to Windows computer? Similar to transferring photos from iPhone to a laptop, you can do the same with video recordings. Here we will share with you 3 ways to copy iPhone videos to your Windows PC (Windows 10/8/7): with the built-in Photos app, with Windows File Explorer, and AutoPlay.
Way 1. Import iPhone Videos to PC Using AutoPlay
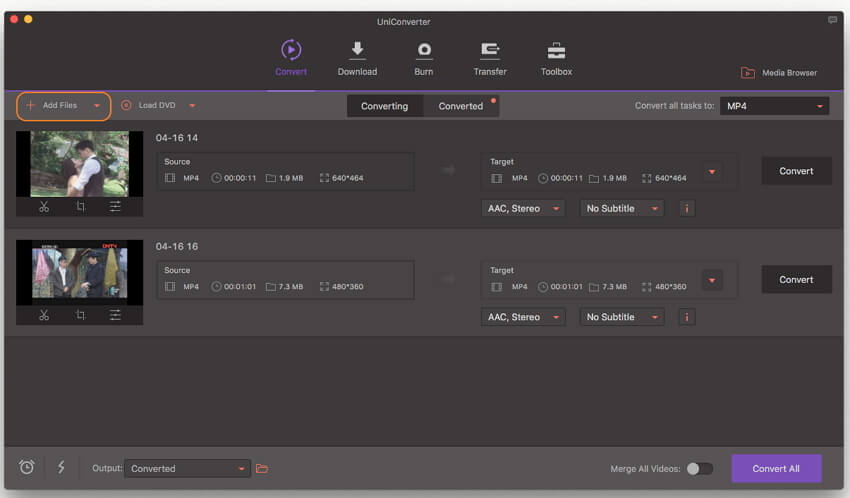
The AutoPlay feature in Windows 7 allows users to import pictures and videos from smartphones to PC. Here are steps to use AutoPlay to get videos from iPhone to computer:
- Connect your iPhone to your PC and AutoPlay will show up automatically.
- In the AutoPlay window, click on the Import pictures and videos.
- In the Import Settings, choose or create a folder to save the videos you’d like to transfer.
- Select the videos you want to import. Then click Import to get videos from your iPhone to PC.
Transfer Videos from iPhone to PC with AutoPlay
Way 2. Import iPhone Videos to PC with Photos App
Windows 8/10 Photos app makes it quite easy to import photos and videos from your phone to your computer. Here are the detailed steps on how you can get videos from iPhone to PC with the Photos app:
- Connect your iPhone to the Windows PC via a USB cable.
- Unlock your iPhone and tap on Trust on your iPhone.
- Run Photos app from the Start menu if it doesn’t pop up.
- Under Import option select From a USB device.
- It will start searching for videos and photos on your iPhone.
- Select the photos and videos you want to transfer, and set the import destination, then click Import Selected.
Way 3. Import Videos from iPhone to PC with File Explorer
Windows Explorer in Windows 7 is now called File Explorer in Windows 8/10. With the Windows Explorer, you can view and extract the photos, videos, music, and documents from your device. Follow the steps to get videos from iPhone to Windows computer:
Luckily, learning how to import videos from an iPhone to a Mac is relatively easy (and quick).If you’re new to MacOS, don’t forget to take a look at our roundup of the, as well as our suggestions for the. Eventually, you’re going to want to move the treasure trove of videos stored on your iPhone to your laptop or desktop computer. Newer iPhones allow you to film videos in 4K resolution, which looks great but eats up gigabytes with ease. Copy videos from iphone to mac. However, the better the camera, the bigger the file size.
- Connect your iPhone to PC with a USB cable.
- Open This PC and find your iPhone.
- Right-click your device name and then choose Import pictures and videos.
- For Windows 10 users: Click Start > File Explorer > This PC.
- You should see your iPhone name. Right-click it, then click Import pictures and videos.
- Choose Review, organize, and group items to import, then tap on Next to continue.
- Check the videos you want to copy to your PC and click Import to start transferring the selected videos.
Import iPhone Videos with File Explorer
You can also do this: Go to This PC > [your iPhone name] > Internal Storage > DCIM > 100APPLE > Copy the videos from your iPhone, and then paste to your PC.
Part 3. How to Transfer Videos from iPhone to Mac Computer
In the following part, we have collected the two common ways to import iPhone videos to your Mac computer: with the Mac built-in Photos app or AirDrop. To learn more ways please read: 7 Ways to Get Photos and Videos from iPhone to Mac >
Way 1. Get Videos off iPhone with Mac Photos App
On a Mac computer, you can use the built-in iPhoto or Photos (Mac OS X 10.10.3 or later) app to import iPhone recordings (Videos taken by camera). Here we will show you how to transfer videos from iPhone to Mac computer with Photos app.
- Open Photos app on your Mac. Connect your iPhone to your Mac with a USB cable.
- Click Import > Find and select photo videos you want to import.
- Click the Import Selected option to begin the process.
Flip Camera 4gb
Way 2. Import iPhone Videos to Mac Using AirDrop
AirDrop is a nice function that Apple Designed for iOS users to share files like photos, videos, etc. between Apple devices. Follow the steps below to do it.
- Turn on AirDrop on your Mac: Go to Finder > Go > AirDrop > Turn on Bluetooth and WiFi to enable the AirDrop feature on your Mac > Set the option Allow to be discovered by as Everyone.
- Turn on AirDrop on your iPhone iPad iPod touch: Swipe up from the bottom of your iPhone screen to launch the Control Center > Tap on AirDrop and set your iPhone to be discovered by Everyone.
- Open Photos on your iPhone and select the videos > Tap on share button > Tap on your Mac’s name after it shows > Receive the videos on your Mac.
Import Videos to Mac Using AirDrop
Part 4. How to Get Videos from iPhone to Computer Using iCloud
With Apple’s iCloud Photos feature, you can access your videos and photos from your iPhone, iPad, iPod touch, Mac, Apple TV, on iCloud.com, and your PC. If you have enabled this feature on your iOS device, the photos and videos will be automatically added to iCloud Photos. Now, let’s check the steps to import videos from your iPhone to your PC or Mac computer.
Step 1. Set up iCloud on both your iOS device and computer and signed in with the same iCloud account.
Step 2. Connect your device to a stable Wi-Fi network.
Step 3. Turn on iCloud Photos on your devices:
On your Mac, go to System Preferences > iCloud. Click the Options button next to Photos, then select iCloud Photos.
On your PC, download iCloud for Windows and follow the steps to set up iCloud Photos on your PC > Tap Done, and then click Apply. You can go to This PC> iCloud Photos > Downloads to access all the new photos from videos from your iPhone.
On your iPhone, iPad, or iPod touch, go to Settings > [your name] > iCloud > Photos, then turn on iCloud Photos. Adobe photoshop cc full version free download mac.
Now, all the photos and videos on your iPhone can be viewed on your Mac or PC computer. In many cases, you may also want to combine multiple photos, or edit videos as you like. There are many useful media editing software available.
If you need advanced editing, you can try Adobe Premiere. However, if you are a beginner and want to edit photos and videos in a simple and quick way, FlexClip video maker works great for you in your browser without downloading any additional software on your computer.
Bonus Tip: Transfer Videos & Photos to iPhone from Computer
If you’ve synced photos to your iOS device from iTunes before you turn on the iCloud Photos feature, then you’ll get a message “Photos and Videos Synced from iTunes will be Removed.” In this case, the photos and videos that you synced from your computer will be deleted from your device. How can I transfer videos from my computer to my iPhone Without iTunes? This is one of the most frequently asked questions in our users’ feedback. So here we would like to give you a simple introduction on how to transfer videos and photos from the iPhone to the computer. To download videos from computer to iPhone, you can take advantage of iTunes and the cloud service like Dropbox.
Mac Miller latest new mixtapes for free streaming and download. Home Indy Merch Contact. 32 This Week 0 Today 19 Unreleased 41 Past Releases. Mac Miller - I Love Life, Thank You. Mac Miller - Faces. Most Dope, Big Jerm. Mac Miller - The High Life. Mac Miller – I Love Life, Thank You. Released: 2011 Genre: Hip Hop. Style: Tracklist. 1: I Love Life, Thank You: 2: People Under The Stairs: 3: Willie Dynamite: 4: The Scoop On Heaven: 5: Love Lost: 6: Pranks 4 Players (featuring Sir Michael Rocks) 7: Cold Feet: 8: Family First (featuring Talib Kweli) 9: The Miller Family Reunion: 10. I love life thank you mac miller download. × 09 - The Miller Family Reunion (prod Big Jerm) × ( mp3 ) 10 - Boom Bap Rap (feat The Come Up) (prod Mac Miller & Big Jerm) × ( mp3 ) 11 - Just A Kid (prod E Dan). Mac Miller & MadeinTYO About Mac Miller Coming on the scene with a throwback style that betrayed his years, Pittsburgh-based rapper Mac Miller had just turned 18 when he spent 2010 making his name through mixtapes and video-sharing websites. I Love Life, Thank You is the sixth mixtape by American recording artist Mac Miller.In 2011, Miller started the 'Road 2 a Million Fans' series, during which he released a new song for every 100,000 Twitter followers he accumulated. On October 14, 2011, he released I Love Life, Thank You upon reaching one million followers. Seven of the thirteen tracks on the mixtape had previously been.
Actually, we also specifically wrote an article about this topic, you can refer to this article to get more details: How to Transfer Photos and Videos from computer to iPhone iPad >
Flip Camera Downloads
The Bottom Line
How To Download Flip Camera Videos Onto Mac Desktop
If you found this article about how to transfer iPhone videos to computers beneficial, please don’t forget to share it with more people. Any problems in transferring videos from iPhone to the computer, welcome to leave them in the Comments Section below.
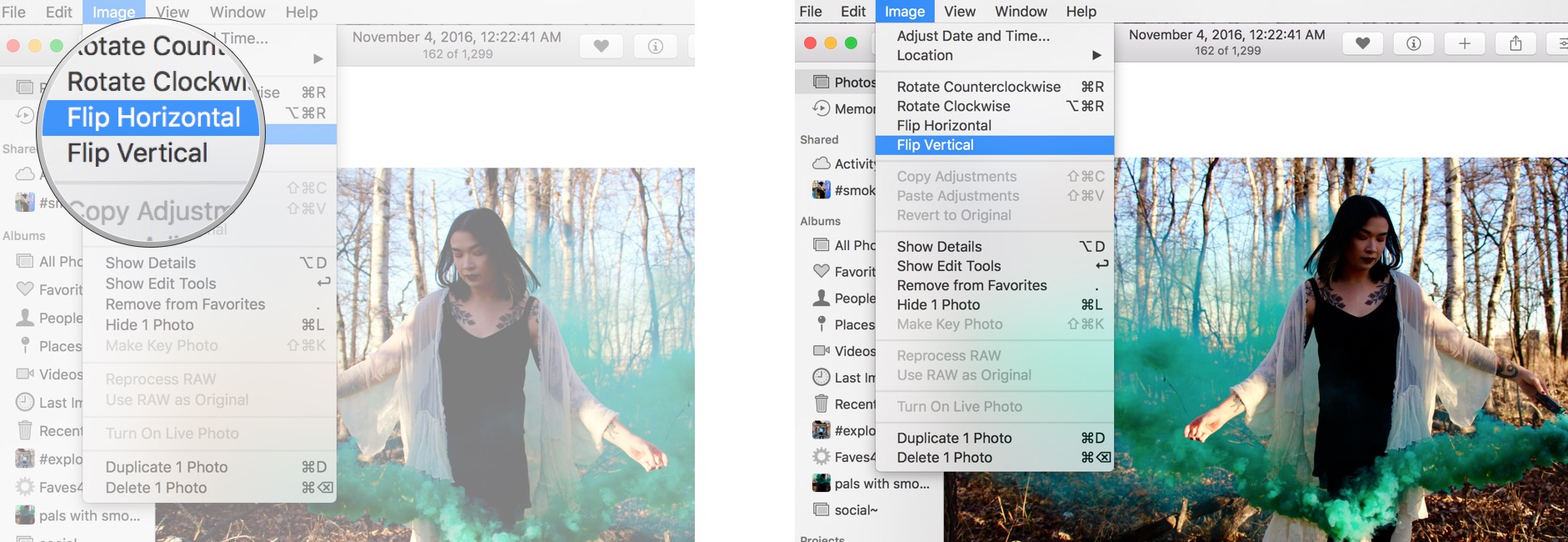
Actually, AnyTrans also allows you to transfer videos from iPhone to iPhone/iPad, and other types of files like music, apps, contacts, messages, notes, books, ringtones, etc. Besides videos, it also supports transferring photos from iPhone to the computer, to iTunes and the contrary way. Taking a tour with AnyTrans now >
Free Download * 100% Clean & Safe
More Related Articles
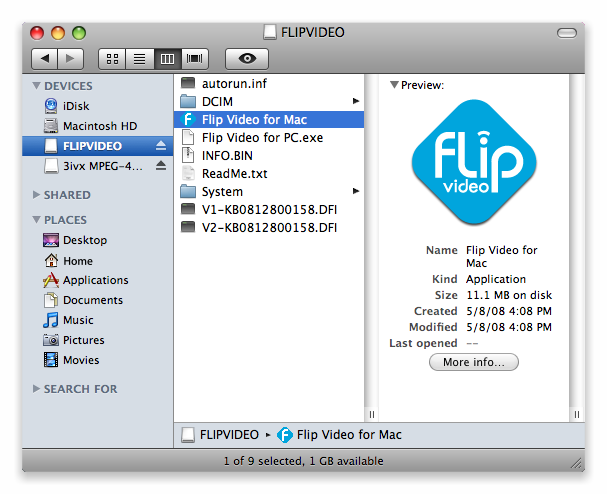
Product-related questions? Contact Our Support Team to Get Quick Solution >