Summary
- Remove Text Messages From Mac
- How To Download Texts From Messages App Mac Os
- Apps To Download Text Messages
Looking for the ways to transfer text messages from Samsung to computer? Here in this article you are offered 3 different ways to export SMS from Samsung to PC or Mac with detailed steps with pictures.
Text often with your mobile phone? As we all know that text messaging is an indispensable part of the cell phone and continually grow as a preferred communication method. Samsung smart phones have been become the top 1 seller on the Android phone's market. So let's suppose that you like to send messages to your girlfriend everyday, and sometimes you like to store some warm and sweet messages on your device for viewing later. However, one day your device prompt you that the storage space is limited and you have to delete some data to receive new messages, then what will you do?
Well, we know that there are two storage places available in a mobile phone: Internal storage and SD memory card. And text messages are always stored in the internal storage. So if you don't want to delete or lose any precious text messages from your friends, you'd better to export and save them from Samsung to computer or Mac.
How to Download Text Messages from iPhone with AnyTrans. To download text messages from. Learn more about sending and receiving text messages, photos, personal effects and more with the Messages app on your iPhone, iPad, Apple Watch, and Mac. Therefore, we have to draw support from third-party software, such as MobiKin Assistant for Android or Assistant for Android (Mac Version) to help you send text messages from Mac to phones. It is an one-stop Android data managing app for Android users to transfer and manage Android phone data on PC or Mac. Download Messenger for macOS 10.12 or later and enjoy it on your Mac. Made for big screens and close connections. Get access to free. texting, and high-quality voice & video chat built specifically for desktop.
The Best Tool You'll Need - Samsung Messages Backup:
To copy SMS from Samsung to computer, a professional third-party program like Samsung to Computer Transfer program is the most reliable. Here, it is highly recommended this Samsung Messages Backup software (Windows/Mac) for your reference, which allows you transfer SMS from Samsung to computer for backup selectively or in batches.
If needed, you can also import messages from computer to Samsung, delete Samsung SMS on computer, send SMS to your contacts on computer with your phone number (group messages are supported), export/import SMS in HTML, Text, CSV, BAK, XML formats. Besides, you can also edit, import, export, delete, refresh other Samsung data, including contacts, call logs, photos, music, videos, books and more.
Remove Text Messages From Mac
What's more, it is fully compatible with almost all Samsung devices, including Samsung Galaxy S9+/S9/S8+/S8/S7/S6/S5/S4, Samsung Galaxy Note 9/Note 9 Plus/Note 8/Note 7/Note 6/Note 5/Note 4, Samsung J3/J3 Pro, Samsung Galaxy A9/A8/A7/A5 and etc. Actually, almost all Android devices are supported, such as Huawei, LG, HTC, Sony, OPPO, Motorola, ZTE, Meizu and etc.
Click the below icon to take a free trial.
See Also:One-stop Solution to Backup & Restore Samsung Phones
Method 1. Copy SMS from Samsung to Computer via Samsung Messages Backup (Recommended)
Below is a straight-forward three-step process showing you how to transfer text messages from a Samsung phone to a computer by using this program. The guide takes Windows version (Windows 10/8/7/XP) as the example. If you are using a Mac, you can download the Mac version and refer to the guide as well.
With the Samsung Messages Backup, you have 2 option to back up Samsung messages to PC or Mac, either partly exporting selected SMS or wholly backing up all SMS.
Option 1: Selectively Export Text Messages from Samsung to Computer
> First of all, launch the program and connect your Samsung phones to computer via a USB cable. For the first time you connect your device to the program, please enable USB debugging on your device as prompted. Next time your device will be automatically recognized and connected once you plug your device into computer.
> Secondly, when your device is checked by the software successfully, you'll see your device on the main interface just like the below. Now you can freely enter any category to view and manage data on Samsung phone.
> Thirdly, enter 'SMS' category, and preview the conversation before exporting in the right panel. Choose whichever messages you want to export by ticking off the box(es) before the message. Then click 'Export' button and choose desired output format to begin the transferring. Just wait for a little while, the process will be finished.
See Also: Backup and Restore Android Text Messages
Option 2: Effectively Transfer SMS from Samsung to Computer in Batches
Also you can take full advantage of the one-click backup & restore feature of it. To back up all text messages on Samsung phone, please follow these steps:
> Go to 'Super Toolkit' section and hit 'Backup' button under Essentials.
> Select 'Messages' option. Make sure your device is selected.
> If needed, click 'Browse' button to choose wherever you want to store the Samsung messages backup file on your computer. And hit 'Back Up' button to back up the whole message contents from Samsung to your computer at once.
See Also: Back up Media Files from Samsung Phones to PC/Mac
Method 2. Transfer Samsung SMS to Computer with Samsung Kies
To help Samsung users backup their personal data and avoid data lost, Samsung Kies is developed by Samsung. So you can also use Samsung Kies to transfer Samsung text messages to PC for backup. However, you cannot view or open the exported text messages on your computer for the messages are backed up in a SME file (*.sme), including photos, music, contacts, and more.
Note: Samsung Kies only supports phones with Android 4.3 and below. Therefore, if your phone is running in a newer version, please use the tools instead.
Step 1. Visit Samsung's official website, download and install Samsung Kies on your computer.
Step 2. Launch Samsung Kies on your computer and connect your Samsung device to computer with a USB cable.
Step 3. Once your device has been detected, please click 'Back up/Restore' tab on the top, check 'Messages' option, and click 'Backup' button.
Step 4. Then the program will start to back up your Samsung messages. Please wait for a while till the backup process is complete.
If needed, please see how to sync Samsung photos/videos/music with Samsung Kies >>
Method 3. Backup Messages from Samsung Galaxy S9/S8/S7 to PC via Android App
Some apps on Google Play Store can also help you export text messages from Samsung phone to computer, such as the SMS Backup & Restore app. This app allows you to back up and restore text messages on Android phones. Here please be noted that by default, the backup location of this application is on the SD card, so remember to move the backup file to your computer in case the device would be stolen or damaged and messages cannot be recovered.
Now, let's see how to make it.
Step 1. Download and install SMS Backup & Restore app from Google Play Store on your Samsung phone.
Step 2. Launch the app and tap 'Backup' option from the Home screen.
Step 3. From the pop-up window, please choose 'Text Messages' option (along with 'All Conversations' option); then choose the backup location you need, either 'Local Backup only' or 'Local Backup and Upload'. If you need to upload, please continue to choose 'Upload to Google Drive', or 'Upload to Dropbox' or 'Upload to Email'.
Step 4. After setting up, please tap 'BACK UP' button to start backing up your Samsung messages.
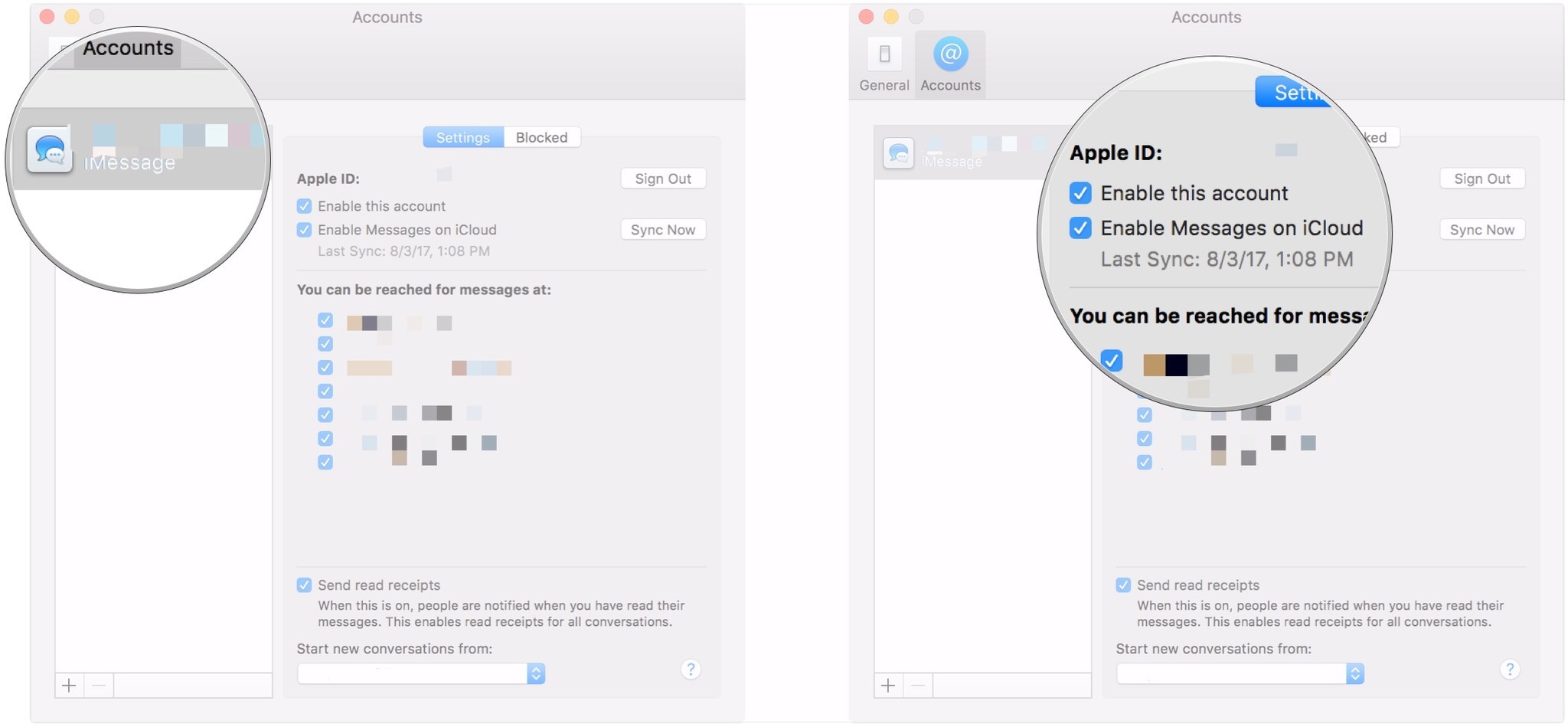
By the way, when you need to restore the Samsung messages backup, please choose 'Restore' button from the Home screen of SMS Backup & Restore app, choose whatever options you need and tap 'Restore' button to start restore process.
How To Download Texts From Messages App Mac Os
See Also: How to Transfer Data from Samsung SD Card to Computer?
Apps To Download Text Messages
Method 4. Transfer SMS from Samsung to PC by Email
Also you can take advantage of email to help you transmit Samsung messages to computer, which requires no third-party app to realize it. All you need is your email account and email app installed on your Android phone. Please follow the steps as below to email Samsung messages to computer.
Step 1. Launch Messages app on your Samsung phone and choose the messages you want to transfer to computer.
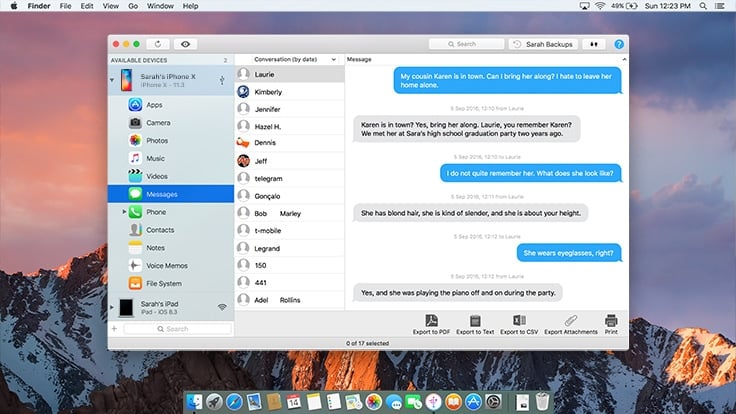
Step 2. Tap the three-dot icon ('More' option) on the top right corner and choose 'Share' option from the pop-up window.
Step 3. Choose 'Email' option and enter your email ID and password. Then all selected messages will be sent to your email account.
Step 4.To have the sent Samsung messages stored on your computer, you can sign into your email account on computer and downloaded the attached messages and save them on your computer.
Words in the End:
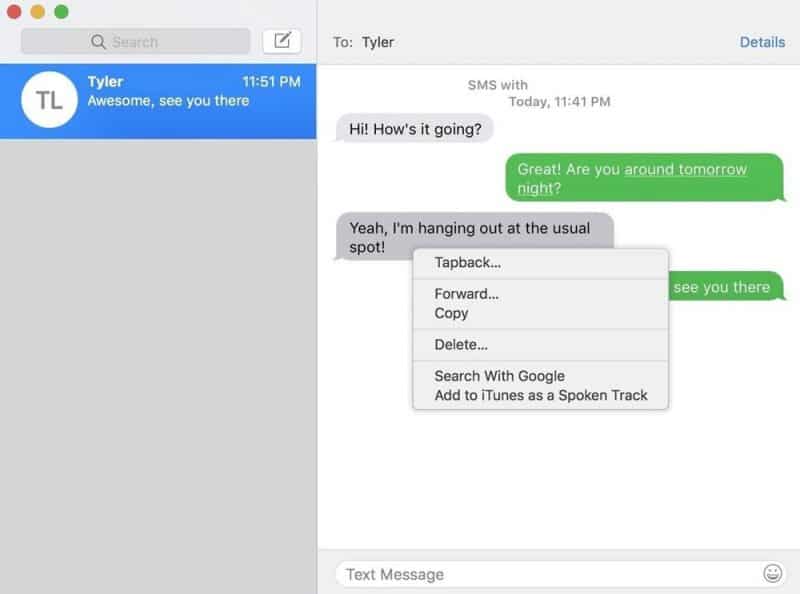
Now, you have 4 different solutions to transfer Samsung messages to computer for backup. What's your favorite one? Personally I think the recommended Samsung Message Backup software is the most useful and professional. Why not have a try? Also if you have any questions about the tutorial and this article, please leave your thoughts on the comment section below to let us know. We will try our best to help you out.
Relater Articles: