How to download voice memos from iPhone via Dropbox. If you always use online cloud storage services to backup your iPhone or Mac files, then you can’t miss Dropbox and you can download voice memos from iPhone via it. Open Voice Memo app on your iPhone. Share a recording in Voice Memos on iPhone In the Voice Memos app, you can share a recording with others (or send it to your Mac or another device) via AirDrop, Mail, Messages, and more. In your Voice Memos list, tap a saved recording, then tap.
By Adela D. Louie, Last updated: August 27, 2020
Come to Here!!! We will tell you How to Download Voice Memos from iPhone.
Most iPhone users find the voice memo application on their mobile device as an insignificant one but still, some people that use iPhone device still use the voice memo application. Actually, this application is a lot useful than your to-do-list application on your device.
Voice memos can allow you to do short recordings of your memos, phone numbers, or just a list of your errands for a day. However, there is also a big chance of you losing your voice memo recordings and it might be very frustrating especially if those memos contains important details.
For sure, you would want a way to download those voice memos saved on your iPhone device. The solution to your problem is none other than FoneDog iOS Data Recovery Tool.
Why FoneDog is the Best Toolkit for You to Download Voice Memos
FoneDog iOS Data Recovery Tool can help you download your voice memos from your iPhone device. It can give you three options on how you can do that. You can download your voice memos using FoneDog iOS Data Recovery Tool directly from your iPhone device even without a backup. You can also use your iCloud or iTunes backup in downloading your voice memos.
FoneDog iOS Voice Memos Recovery Tool is compatible with any iOS device and iOS version. This program is also very easy to use and also safe because it will not overwrite any data on your iPhone device. Plus, this software can allow you to selectively download your voice memos according to which of the items you wish to download.
All you need to do is to download FoneDog iOS Data Recovery Tool on your computer and have it installed. If this is the first time to download the program, you will be able to test the program for 30 days absolutely free.
Part 1. Download Voice Memos from iPhone without Backup
It is free to download and also free to use it to download voice memos from iPhone, you can have a try.
Step 1: Launch and Connect
After you have successfully installed FoneDog iOS Data Recovery Tool, have it running on your computer and then connect your iPhone device using your USB Cable.
Launch Fonedog Toolkit--Step1
Step 2: Scan Device
After that, select 'Recover from iOS Device' from the options on the left side of your screen.
You have connected your device, click 'Start Scan' button to begin the whole process.
Scan Device--Step2
Step 3: Choose File Type, Preview, and Download Voice Memos from iPhone
After the program is done scanning your iPhone device, can now select the file type you want to download.
You can select 'Voice Memos' from the list on the left panel of your screen. Once you have selected that file type, you will now be able to preview your chosen file.
Mark down all the voice memos you want to download. You will also be able to see deleted voice memos from the list shown on your screen.
After you have successfully selected all the items you wish to download, just go ahead and click on 'Recover' button. All selected voice memos will then be saved on your PC.
Recover Voice Memos from iPhone without Backup--Step3
People Also Read:
Part 2. Restore and Downlod Voice Memos from iPhone Using iCloud Backup
You can opt to do this method only if you were able to backup all your data on your iPhone device to your iCloud account.
#1: Run the Program and Log in iCloud Account
Have the FoneDog iOS Data Recovery Tool running on your computer and then select 'Recover from iCloud Backup File' found at the left side of your screen.
Then, the program will ask you to log in your iCloud account. All you have to do is to enter your Apple ID and password.
Sign in iCloud Account--#1
#2: Choose iCloud Backup File to Download
After you have successfully logged in to your iCloud account, you will now see a list of backup files that were made on your device.
You can select the desired backup file from which you want to download your voice memos. You can base on the time and date when the backup was made.
And then, click 'Download' button beside the backup file you selected.
Choose iCloud Backup--#2
#3: Select File Type
After you have downloaded your iCloud backup file, the program then will show you the file types FoneDog supported.
From the list, select 'Voice Memos' and then click 'Next' button. The program will then start extracting all your voice memos on your device.
Select Voice Memos to Recover--#3
#4: Preview and Download Voice Memos from iPhone to Computer
Once the extraction is complete, you will be able to see all you voice memos that were backed up on your iCloud account.
Markdown all the voice memos you want to download. After choosing them, click 'Recover' button to download them on your computer.
Retrieve and Download Voice Memos from iPhone--#4
Part 3. Retrieve and Download Voice Memos from iPhone Using iTunes Backup
You can use this method if you were able to backup all your data using your iTunes account.
1: Launch, Select, and Scan
Launch FoneDog iOS Data Recovery Tool on your computer and then select 'Recover from iTunes Backup File'.
Then, a list of your iTunes backup file will then appear on your screen. Choose the appropriate backup file from the list and then click 'Start Scan >'.
Scan iTunes Backup--1
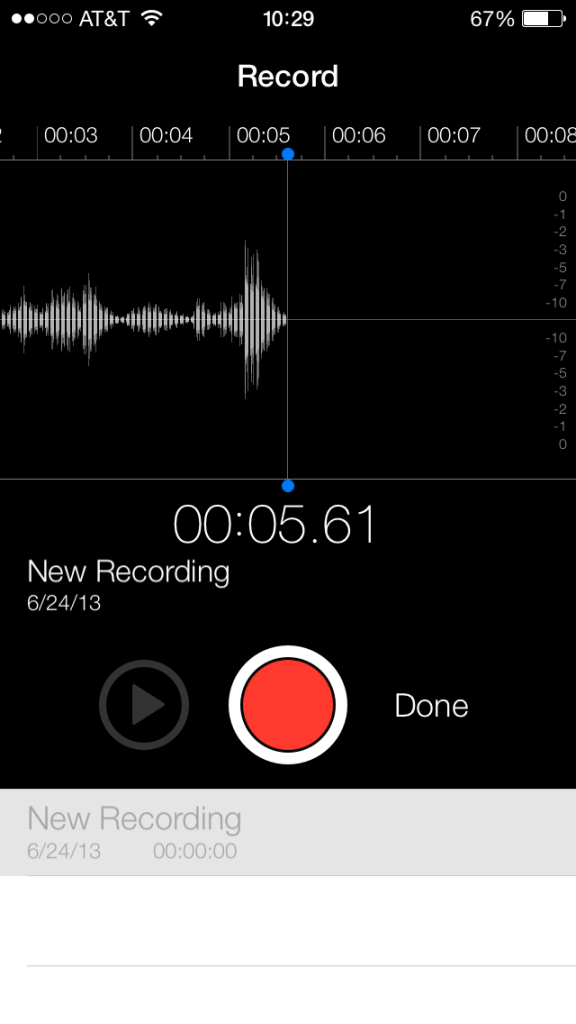
2: Choose Voice Memos to Download and Restore
After FoneDog iOS Data Recovery Tool is done scanning your iTunes backup file, all data that was previously synced to your iTunes.
Choose 'Voice Memos' from the left side of your screen. All your voice memos will then display on your screen including your deleted voice memos.
You can select all the voice memos you want to download and have them reviewed. Once you're done, go ahead and click 'Recover' button
. All your recovered voice memos will be downloaded on your computer.
Recover and Download Voice Memos from iTunes Backup--2
Video Guide: Selectively Recover and Download Voice Memos from iPhone
Watch this video, you can learn some easy method to download voice memos from your iPhone, you also can use it to recover your other lost data.
Part 4. Conclusion
Downloading your voice memos using FoneDog iOS Data Recovery is very easy. Using this program can help you download any of your data saved on your iPhone device and from your iCloud and iTunes backup file. It is also very easy to use and safe as well because no other data will be overwritten.
Iphone Voice Memo Recovery
This program will help you also in downloading even your deleted data as it can recover them as well. You can have this program downloaded on either your Mac and Windows computer. This program will also work on any iOS device with any iOS version including iOS 11.
Voice memos can be useful in a myriad of ways. Maybe you recorded your to-do list, the new song you are working on or the notes you wish to add to a term paper. Because they are important, you obviously want to keep them so you may sync them to iTunes or for a more accessible solution, transfer them to your computer.
In this article, we are going to look at several ways you can transfer the important memos to your Mac computer.
1 Transfer Voice Memos to Mac using iTunes
You can export the Voice memos to your computer by syncing them in iTunes. Here’s how to do it.
Step 1: Connect the iPhone to the computer using USB cables and launch iTunes.
Step 2: Select the iPhone and then click on “Music” in the sidebar.
Step 3: Choose “Sync Music” and then select “Include voice memos” to extract the voice memos as well. Click “Apply” and iTunes will download the voice memos to your computer.
2 Transfer All the Voice Memos from to Mac using iMyFone D-Back
You can transfer voice memos via email but as we have seen in Part 2 above, you can only do that one at a time. This is counter-productive if you have multiple voice memos to transfer. A more efficient way to transfer all Voice memos at once is to use iMyFone iPhone data backup tool for Win or iMyFone iPhone data backup tool for Mac. This program allows users to easily select all the Voice memos on their device and quickly, in one-click transfer all of them to the computer.
Before we see how it works, here are some of its features.
- It is very easy to use with a simple user-friendly interface.
- It can be used to transfer up to 22 other types of data including videos, contacts, photos, messages, notes, voice memos, WhatsApp/Viber/Kik messages and many more.
- It has a preview function that allows for the selective transfer of data.
- It is also useful when you want to extract data from an iCloud or iTunes backup.
Here’s how you can use iMyFone D-Back to transfer the voice memos from your iPhone to your Mac. Begin by installing the program to your computer and then follow these simple steps.
Step 1: Launch the program and then click on “Recover from iOS Device.” Click “Start” and from the next window choose “Voice Memo.” Click “Next.”
Step 2: Connect the iPhone to the Mac computer and then click “Scan.”
Step 3: When the scan is complete, select the Voice Memos you want to transfer and then click “Recover.” Select a location on the Mac to save the voice memos.
3 Transfer Voice Memos from iPhone to Mac via Email
It is the easiest way to transfer the voice memos to your computer although you can only send one memo at a time. In this way, it is not an ideal solution if you have multiple memos to transfer. Follow these simple steps to transfer the voice memos to your Mac via email.
How To Transfer Voice Memos From Iphone
Step 1: On your iPhone open the Voice Memos app and then select the Voice memo you wish to transfer. Tap on the Share icon.
Step 2: Select mail from the options provides and a new email will appear. Enter the email address you wish to send the memo to and then send the email.
Voice Memo App Iphone 7
Step 3: You can now just open it on your Mac and download the attachment.