In the Finder on your Mac, select the device in the Finder sidebar. Select General in the button bar. To select back up options, do any of the following: Select the “Back up your most important data on your device to iCloud” button to store backup data on iCloud and not on your Mac. Install and launch iMazing, and connect your iPhone to your computer. In the Actions list, scroll down and click Export All Data. On the screen that displays, uncheck any types of data that you don't want to export. Click Export and choose a location for the data to be saved. Access iPhone/iPad/iPod Touch backups via iCloud.com. Pros: It is a very convenient and secured.
Download iCloud Backup to Mac Through UltData (Highly Recommended) As the famous iCloud. If the data you need is in an iCloud backup, you can follow these simple steps to selectively restore data from an iCloud backup to your iPhone. Step 1: Select “Restore Backup to Device” and if the iCloud backup is not on the list of backups, click “Download iCloud Backup.”. Here are 5 solutions to backup iPhone photos to Mac or to PC. 2 Ways to Backup iPhone without Passcode If you are looking for a way to backup iPhone without passcode, this article will. Easily Backup iPhone to Mac with Fone Toolkit. Find iPhone Backup on Mac and Move to External Hard Drive. Which iPhone Backup Method to Choose? Before you start, let me introduce the features of these ways to backup iPhone to Mac: iTunes. Pros: iTunes make an iPhone backup on Macbook via a physical USB connection, so it's faster.
One of the easiest ways to get the data from an old iPhone into a new one, is to transfer a backup of the old device to the new device. With iTunes and iCloud, the process is as easy as restoring the backup and the old device’s data will be available on the new device.
In this article we take a look at not only how you can do that via iTunes and iCloud but also provide you with an alternative solution that can allow to selectively transfer data from a backup to a new iPhone.
1. Transfer iTunes Backup to Your New iPhone
If your go-to backup solution is iTunes, follow these simple steps to transfer data from an iTunes backup to a new iPhone.
Step 1: If the device is completely new, turn in on and then follow the steps on the “Hello Screen.” If you had already set-up the device you wish to transfer data to, you may need to erase it before you can continue with this method. You can erase the device by going to Settings> General > Reset > Erase All Contents and Settings
Step 2: Follow the instructions on the set-up screen until you get to the “Apps & Data” screen and then choose “Restore from iTunes Backup.” Tap “Next” to continue.
Step 3: Connect the device to your computer and then launch iTunes.
Step 4: When the device appears in iTunes, select it and then select “Restore Backup.” Choose the most recent backup you created. You may need to enter the password if the backup is encrypted.
Step 5: Wait for the restore process to complete and then finish the rest of the set-up processes.
2. Transfer iCloud Data to Your New iPhone
Step 1: Turn on the device and if it is new, the “Hello Screen” should appear. If you had already set it up, erase all contents and settings to get to the “Hello Screen.”
Step 2: Follow the instructions until you get to a Wi-Fi screen and join a Wi-Fi Network.
Step 3: Now continue with the steps until you get to the “Apps & Data” screen. Tap “Restore from iCloud Backup”
Step 4: Sign in to iCloud and choose the most recent backup. Stay connected to the Wi-Fi network until the restore process is complete.
The main problem with restoring an iCloud or iTunes backup as a way to transfer data to a new device is you don’t have a choice in the type of data you can restore. You can’t gain access to the iCloud or iTunes backup and choose the types of data you need.
How To Download A Iphone Backup To Macbook Air
3. Transfer Backup to New iPhone Entirely or Selectively
If you’d like to either restore all the data in your iCloud or iTunes backup or choose to restore just some of the data, iMyFone D-Port Pro is a third-party backup and restore tool you should consider using. You can use it to create a full backup of all the data on your iPhone to your computer. You can also choose to create a partial backup of just messages, WeChat and WhatsApp data and restore just messages, WeChat and WhatsApp data from iTunes, iCloud, iMyFone backup. It is also useful in exporting data from your iPhone or backup file.
Restore iTunes Backup to New iPhone Entirely or Selectively
To use iMyFone D-Port Pro to restore an iTunes backup, download and install the program to your computer and then follow these simple steps.
Step 1: In the main window choose “Restore Backup to Device” after selecting the iTunes backup you need.
Step 2: Then click “Restore Full Backup.” Connect the iPhone to the computer when prompted and then wait for the program to recognize the device.
Step 3: Click “Restore” to begin the process and then simply wait for the transfer process to be completed.
To selectively restore the data on to your iPhone. Follow these simple steps.
How To Download A Iphone Backup To Macbook Pro
Step 1: In the “Restore Backup to Device” screen, choose “Restore Partial Backup” and then click “Next” to continue.
Step 2: Choose the type of data you want to restore and then click “Next.”
Step 3: The program will scan the backup for the data you have selected. Once the scanning process is complete, you should see a list of the selected data on the next screen. Choose the data you need and then click “Restore” to begin the process. Keep the device connected until the process is complete.
Download and Restore an iCloud Backup to iPhone Selectively
If the data you need is in an iCloud backup, you can follow these simple steps to selectively restore data from an iCloud backup to your iPhone.
Step 1: Select “Restore Backup to Device” and if the iCloud backup is not on the list of backups, click “Download iCloud Backup.”
Step 2: Log in to your iCloud account and select the one you need. Click “Next” to choose the types of data you need from that backup and then click “Next” to download and scan the selected backup.
Step 3: The program will then display the data in the next window. Preview and select the types of data you need and then click “Restore”to restore it to your iPhone.
By Nathan E. Malpass, Last updated: December 28, 2019
According to the following user, I will talk about how to backup iPhone to Mac using 4 easy ways.'
Part 1. How to Backup iPhone to Mac with iTunes
Backing up your iPhone to mac is very important, so it’s great that iTunes has a feature to help you with that.
Here’s how to make use of that feature.
- Open iTunes and connect your iPhone to your Mac. In case you see a prompt asking you if you trust the device, simply follow the on-screen instructions. You may be asked to enter your Apple ID account details to proceed.
- Under the DEVICES section of iTunes, click on your iPhone’s name.
- Make sure that you are on the Summary tab. Click on the Back Up Now button. You will find this in the lower right portion of the window.
You will have to do this process regularly. For your reference, look at the details indicated under Latest Backup. You will see the time and date when a backup was last made.
It will help you determine if it’s time to back up again. If you don’t want the trouble of manually starting the backup, you can activate iTunes sync.
To learn more about that, proceed to the next part of this article.
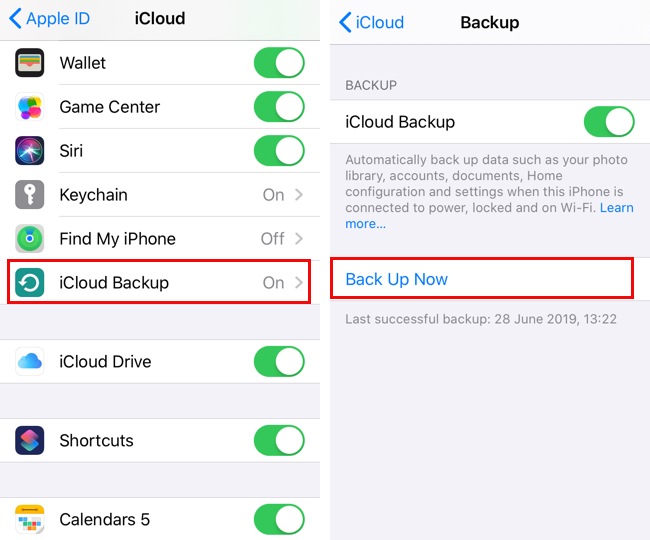
Part 2. How to Backup iPhone to Mac with iTunes Sync
You might be wondering how iTunes sync work. This is a fantastic feature that enables you to perform automatic backups. When activated, your iPhone can wirelessly sync to your Mac whenever they are connected to the same Wi-Fi network and your phone is charging from a power source. All you need to do is to turn on this feature.
Refer to the steps below to backup iPhone to Mac.
- Launch iTunes, plug in your phone to your Mac, and wait for iTunes to detect your device.
- Press your iPhone’s name. Under the Automatically Back Up section, make sure to select This Computer. Tick the option for Sync with this iPhone over Wi-Fi too.
- Click the Apply button located in the bottom right corner of the window.
Part 3. Via iCloud: How to Backup iPhone without iTunes to Mac
If you like the idea of auto backups, there is an alternative. Also, a service designed by Apple, iCloud is another useful backup tool that iPhone users can take advantage of. Like iTunes sync, the backup can only be automatically created if you meet a few requirements.
Your iPhone must be connected to Wi-Fi, connected to a power source, and locked. Nevertheless, you can also opt to start the backup iPhone to Mac.
To enable iCloud backup, do the following steps.
- Connect your iPhone to a Wi-Fi network.
- On your iPhone, head to Settings > [Your Name] > iCloud.
- If asked to sign in, enter your Apple ID and password.
- You will see a list of apps. Simply slide the toggle next to the apps to include data from the said apps in the backup.
- Tap Backup and slide the toggle to turn on iCloud Backup. This will activate the auto backup feature of iCloud.
- Press Back Up Now to back up for the first time.
If you want to view your files after backing up via iCloud, head to iCloud Drive on your Mac. If it’s not enabled yet, simply click on the Apple icon in the upper left corner of your Mac > System Preferences > iCloud > Tick iCloud Drive. To open iCloud Drive, launch Finder and look for the program in the sidebar.
iCloud is easy to use, but it only provides you with 5GB of free storage. Once you have used up the available space, iCloud will no longer be able to back up your iPhone. You do have the option to subscribe to additional storage, but it comes with a monthly fee.
iTunes, on the other hand, does not allow you to view your backup’s content. You can only see your files if you restore the backup. In this case, existing files on your device will be overwritten by those in the backup.
Aside from that, you can’t choose the files that you want to back up. By default, iTunes performs a full backup of your iPhone.
If those drawbacks made you think twice about using iCloud or iTunes, the 4th backup method may just be the right fit for you.
Part 4. How to Backup iPhone without iTunes on Mac Selectively
We’ve mentioned how iTunes and iCloud have their own strengths and weaknesses. Luckily, with FoneDog iOS BackupToolkit, you can do what you can’t with the mentioned services. You can select the files that you want to back up. You can also view the contents of your backup anytime on your Mac.
While this is a third-party software, FoneDog supports a wide range of file types. It can back up and restore Photos, Videos, Audio, Messages, Contacts, Call History, Voicemail, WhatsApp Messages and Attachments, Notes, Calendar, Reminders, Safari History & Bookmarks, and Documents.
Here are some steps to backup iPhone to Mac using Fonedog Toolkit
Video Guide: Selectively Backup iPhone to Mac without iCloud or iTunes
Step 1. Download and Run FoneDog iOS Toolkit for Mac.
Download FoneDog iOS Toolkit for your Mac. Run the software once installation is complete. Connect your iPhone to your computer. Choose iOS Data Backup option.
Step 2. Select the Backup Mode.
Select iOS Data Backup & Restore from the main menu. Click iOS Data Backup. You will be asked to choose between Standard Backup and Encrypted Backup.
If you’re all for security, select Encrypted Backup to lock your backup with a password. If you’re fine with a regular backup then the Standard Backup would do. Click Start.
Step 3. Choose File Types to Backup.
Mark the file types that you wish to include in your backup. Tick the boxes next to the applicable file types. Once you’re satisfied with your selection, hit Next.
The backup will begin immediately. Do not disconnect your iPhone from your Mac while the backup is ongoing. You will see a message once the process is complete.
Restoring your files is as convenient as backing up with FoneDog iOS Toolkit. Using the same software, you simply select iOS Data Restoreand choose the backup file that you want to save to your iPhone.
You can even use this feature to transfer multiple files to a new device minus the stress!
People Also Read:
Part 5. Conclusion
Backing up your iPhone to Mac is very simple as long as you use reliable and easy-to-use tools. One excellent example is FoneDog iOS Toolkit. With its user-friendly interface, any iPhone user can navigate it without issues.
See it for yourself with the 30-day free trial. The software surely won’t disappoint!