Mar 25, 2020 How to sync music to your iPhone or iPad on macOS Catalina. If you're using the iCloud Music Library sync on your iPhone or iPad, you cannot sync music using your Mac. Click on the Finder app in the Mac Dock. Select your device on the left side of the screen under Devices. On the right-hand side, click on the Music tab.
Just got a span-new MacBook and want to transfer some songs from iPhone to Mac? Read on this easy-to-understand post to transfer music from iPhone to Mac (iMac, MacBook Pro /Air) in minutes.
- ICloud Music Library on iPhone with Apple Music allows you to amass a huge collection of songs without those songs taking up download space on your iPhone. But our iPhones have enough storage for most music listeners to keep their music downloaded for offline listening (music without need of Wi-Fi or data), if desired.
- Mar 21, 2017 Adding new tunes to your iPhone or iPad from your Mac or PC can be a little tedious at times, especially if you want to add your entire library at once. If you want to have all your music locally stored on your iPhone or iPad, there's a little trick you can use to accomplish that.
iPhone Music Tips
Export Music from iPhone
Import Music to iPhone
Fix iPhone Music Problems
More iPhone Music Tips
Question:“Just bought a MacBook Pro as a birthday gift for my husband and he is thrilled with it. He hasn’t used an OS X Mac before, but since he has an iPod, iPad, and iPhone, he decided to give this MacBook Pro a try. Now he is extremely happy with his new Mac. Only one question: How can we transfer the music from our iPhone to the MacBook Pro?”
Answer: iTunes is almost helpless on this for the single-way transferring feature for it only allows you to sync music from the computer to your iPhone and transfer purchased items from iPhone to iTunes Library. When it comes to the opposite way: transferring music from iPhone to MacBook Pro/Air, you will need the help of an iTunes alternative that lets you transfer songs from iPhone to any Mac and vice versa. Let’s read through this article and get two quick methods to transfer music from iPhone to Mac (iMac, MacBook Pro /Air) within steps.
Also Read:
How to Transfer Photos from iPhone to Mac >
iPhone Music App Pops Up on Lock Screen When Not Playing >
Method 1: How to Transfer Music from iPhone to Mac via iTunes
For most users, iTunes is the first option to go when they need to transfer music and other media files. But you need to know that iTunes only supports transferring purchased items from iPhone to iTunes Library. Here is how can you transfer music from iPhone to Mac with iTunes:
Step 1: Run iTunes on your Mac and connect your iPhone to Mac via a USB cable.
Step 2: Click on File > Choose Devices > And click Transfer Purchased from “My iPhone”. (My iPhone is the name of your device)
How to Transfer Music from iPhone to Mac via iTunes
Remember to check if your iTunes is the latest version, if not, you need to update iTunes on your Mac.
When the transferring process is finished, you could check the music in the iTunes on your Mac.
How to Transfer Music from iPhone to Mac via AnyTrans
As we have mentioned before, iTunes would only allow users to transfer purchased music. If you have free music to be export, pick a third-party software might be a better choice. As a full-way iOS content management tool, AnyTrans is equipped with many incomparable features that help you transfer music from iPhone to Mac with great ease. Check some main features below:
- It enables to transfer both purchased and non-purchased songs from iPhone to Mac within several minutes.
- You can transfer music from iPhone to Mac/PC or iTunes music library directly, which makes it flexible to manage music on iPhone.
- It supports managing your music easily: delete music in batches, backup music from iPhone to computer and transfer music from iPhone to iPhone.
- Supports music, photos, videos, and other data transfer/backup.
Now just download AnyTrans to your computer and then follow the steps below to transfer music from iPhone to Mac with ease.
Free Download * 100% Clean & Safe
Step 1. Run AnyTrans on your Mac > Connect your iPhone to computer > Choose Device Manager > Click Music from category box.
How to Transfer Music from iPhone to MacBook Pro/Air–Step 1
Step 2. Click Song > Select the songs you want to transfer to Mac from iPhone > Click Send to Mac button to transfer music from iPhone to Mac.
How to Transfer Music from iPhone to MacBook Pro/Air–Step 2
Step 3. Transfer Completed, and you can view the music on your Mac.
How to Transfer Music from iPhone to MacBook Pro/Air–Step 3
Bonus Tip: Transfer Music from iPhone to Mac Wirelessly
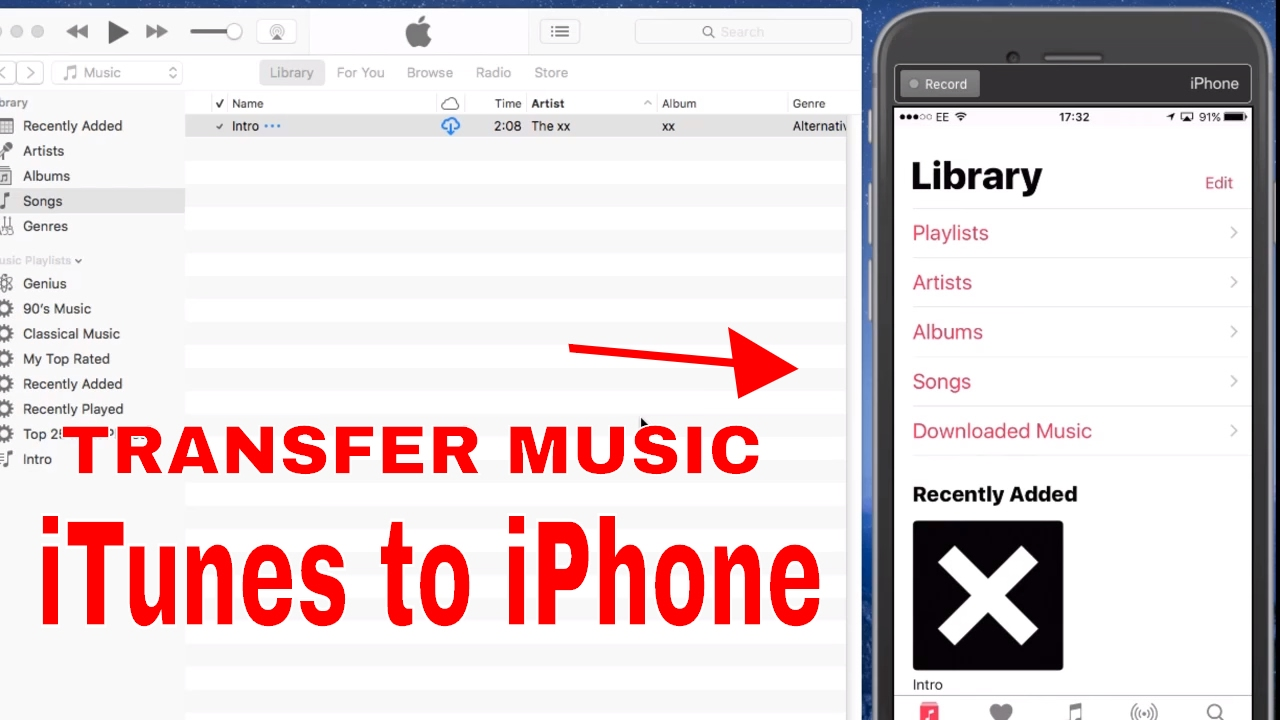
If you don’t have an USB cable aside, you could try AnyTrans app to transfer music from iPhone to Mac wirelessly. Here are the specific steps.
Please make sure that your iPhone and Mac are connected the same WiFi.
Step 1. Download AnyTrans app on your iPhone.
Step 2. Visit anytrans.io on your computer browser, you could see a QR code on the screen.

Transfer Music from iPhone to Mac Wirelessly – Step 2
Step 3. Open AnyTrans on your iPhone, on the upper right corner, there are two icons. Tap the scan icon to scan the QR code on your computer to connect with it.
Transfer Music from iPhone to Mac Wirelessly – Step 3
Step 4. Choose the musics you want to transfer, tap “Send” on your iPhone.
Transfer Music from iPhone to Mac Wirelessly – Step 4
The Bottom Line
When you bought a new Mac or new computer, and you want to export some favorite music from iPhone to Mac/PC. AnyTrans could be the best choice for you to transfer & manage your iPhone data on Mac. It also helps you transfer music and more among iDevices, iTunes and Mac/PC computer. You can try the free trial of AnyTrans first.
More Related Articles
Product-related questions? Contact Our Support Team to Get Quick Solution >
Three easy ways for you to transfer music from PC to iPhone and two methods to directly download music to iPhone from websites.
The most popular way to add music to iPhone is to transfer music from computer to the device. In our previous guide, we have detailed how to transfer music from Mac to iPhone. Thus, here I'd like to show you how to transfer music from PC to iPhone. If you are a Windows user, read on to learn how to move music from your computer to iPhone.
No matter which Windows version or iOS version you are using, you will put music on your iPhone from computer successfully.
Method 1. How to Transfer Music from PC to iPhone Without iTunes
iTunes, indeed, will help you transfer music from Windows to iPhone. However, it also will cause data loss on your device by syncing. That's the main reason why I recommend you try the way to copy music to iPhone without iTunes first.
To transfer music from computer to iPhone safely and quickly, the free iPhone transfer software - EaseUS MobiMover works well to get your needs met. In addition, it also allows you to :
- Transfer music from one iPhone/iPad to another
- Transfer photos, videos, contacts, messages, audiobooks, and more
To transfer songs from PC to iPhone:
Step 1. Connect your iPhone to your computer and run EaseUS MobiMover.
Tap 'Trust' on the iPhone screen and click 'Allow' on EaseUS MobiMover to allow this program to access your iPhone.
Select 'PC to Phone' and click 'Select Files' to continue.
Step 2. Select the Music folder or songs that are saved on your PC and click 'Open' to confirm.
Step 3. Check the songs that you've selected in the Audio category and click 'Transfer' to finish the process.
When the process accomplishes, open the 'Music' app on your iPhone to check the transferred songs.
Method 2. How to Transfer Music from Computer to iPhone with Cloud Services
Another popular way to transfer music from Windows to iPhone is to use a cloud service like Dropbox. With a cloud storage service, you can store your files, including music, in the cloud storage, and access the items on all your devices that use the service with the same account.
To make Dropbox work smoothly to put music on iPhone from a computer, you need to make sure:
- You are using the same account on the PC and iPhone.
- There are stable and reliable network connections on your devices.
- The music files don't exceed the storage limit of your account.
Ready? Let's see how to transfer music from PC to iPhone without iTunes.
To transfer songs from PC to iPhone via Dropbox:
Step 1. Download and install Dropbox on both your Windows PC and iPhone (at least on the iOS device).
Step 2. Sign in to Dropbox with the same account on your devices.
Step 3. Since you need to transfer music from computer to iPhone, go to upload the music files to the cloud storage from your PC:
- If you have installed Dropbox, open the program and click 'Upload files' to select the songs you want to transfer to upload.
- If you don't install Dropbox on your computer, go to Dropbox.com and upload the items to Dropbox.
Step 4. Wait for Dropbox to sync music across your devices.
Step 5. When it has done, go to the Dropbox app on your iOS device and you will see the items synced from your Windows computer.
How To Download Songs On Iphone
Step 6. Choose the songs and download them to the internal storage on your device.
Method 3. How to Transfer Music from PC to iPhone with iTunes
If the songs you want to put on your iPhone are stored in the iTunes library, you can move songs from iTunes to iPhone directly. Even if the music is not existing in the iTunes library yet, it's also practicable to put music from computer to iPhone with iTunes.
To transfer music from Windows to iPhone using iTunes:
Step 1. Connect your mobile device to the computer and wait for iTunes to run automatically.
Step 2. If the songs are in the music library in iTunes, jump to the next step. If not, click 'File' > 'Add File to Library' to add music to iTunes.
Step 3. Click the device icon and choose the 'Music' option.
Step 4. Select 'Sync Music' and choose 'Remove and Sync' in the popup window that telling you the existing files on your iPhone will be replaced.
Step 5. Choose the songs you want to transfer and click 'Apply' > 'Sync'.
Step 6. After you sync music to your iPhone via iTunes, go to 'Music' > 'Library' > 'Songs' on your device to check the items.
How to download music from iPhone back to computer? If you need to, you can use one of the first two ways to transfer music from iPhone to computer to make a backup or for file sharing.
Bonus Tip: How to Download Music to an iPhone/iPad
Other than copying the existing music on your computer to an iPhone/iPad, you can also choose to download music to your iPhone/iPad directly, either from a music site or from Apple Music/iTunes Store.
How To Download Music On An Iphone
Tip 1. Download Music to an iPhone/iPad from Websites for Free

There are many music sites that have a huge connection of songs for you to enjoy. Sometimes, you may want to download the music you like to your iPhone or iPad so you can enjoy the songs whenever you go. To download music from websites to your iPhone/iPad for free, EaseUS MobiMover introduced in Method 1 will help.
Apart from being an iPhone transfer tool, EaseUS MobiMover also serves the function of a free video & audio downloader that allows you to download videos or audio from websites to your computer or mobile device. You can refer to the guide on how to download music from SoundCloud for more details.
Tip 2. Download Music to iPhone from Apple Music/iTunes Store
Instead of moving music to iPhone from computer, you can buy and download songs from Apple Music or the iTunes Store directly. Besides, if you subscribe to Apple Music, it will sync music across your devices automatically. That means it's unnecessary for you to manually import music to your other devices.
Learn how to download music to iPhone here.
The Bottom Line
Conclusively, this guide shows you how to enrich your iPhone music library in three directions:
Download Music Onto Iphone From Computer
- Transfer music from PC to iPhone
- Download music from website to iPhone
- Purchase and download songs on iPhone directly
How To Download Songs From Mac Onto Iphone 11
Carry out the way best suited to your needs to transfer music to your iPhone within minutes.