01 Transfer Music from Mac to iPhone Using iPhone Transfer Tool - Recommend! In this video I show you how to download every song in your Apple Music library to your iPhones local storage in a simple, one-step method. Thanks for watchi. Add music to iPhone and listen offline. In the Music app, Apple Music subscribers can add and download songs and videos. Music you add to iPhone can be streamed when you have an internet connection. To play music when you’re not connected to the internet, you must first download it. Apple Music Downloader Shortcut. If you are using iOS 12, you probably have heard of Siri.
- How To Download Music On An Iphone
- How To Download Songs On Mac To Iphone Xr
- How To Download Multiple Songs On Apple Music Iphone
- How To Download Songs From Itunes On Mac To Iphone
- Download Songs To Iphone Free
- How To Download All Songs On Apple Music Iphone
- How To Download Songs On Apple Watch Without Iphone
With the launch of the iPhone 11 lineup and the introduction of the Apple TV+ subscription service in the fall of 2019, Apple gave those who purchased an iPhone, iPad, Mac, or Apple TV a free year.
In this guide, you will learn four proven ways on how to transfer music from Mac to iPhone. Read on and learn how to sync music between your Mac and iPhone or iPad within minutes.
To freely enjoy music whenever you want and wherever you go, you will need to transfer music from the computer to a more handy device, like the iPhone in your hands.
In our another article, we have detailed how to transfer music from PC to iPhone. Here I'd like to further introduce four effective ways on how to sync music from Mac to iPhone or iPad, with which you will be able to sync music to your iPhone from Mac effortlessly.
- Copy Music from Mac to iPhone Without iTunes
- Sync Music from Computer to iPhone with iTunes
- Transfer Music from Mac to iPhone via Finder
- Transfer Music from Mac to iPhone via Cloud Services
Method 1. How to Transfer Music from Mac to iPhone Without iTunes
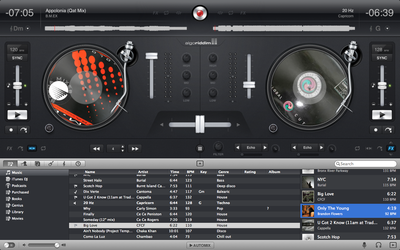
When it comes to data sharing between your Mac and your iOS device, you can surely use iTunes to get things done. However, iTunes will cause data loss on your iPhone by replacing the existing content with the newly synced items. It's no exception when you transfer music from Mac to iPhone. Given that, many users prefer to sync music to iPhone without using iTunes.
How to transfer music from Mac to iPhone without iTunes? Many users choose to use the iOS data transfer software - EaseUS MobiMover to get things done.
With EaseUS MobiMover installed on your Mac or PC, you are able to:
- Transfer data between an iPhone/iPad and a computer or between two iOS devices.
- Manage the files on your iPhone/iPad by deleting, adding or creating new items.
- Download online videos from YouTube and other sites to your computer or iPhone/iPad.
With it, you can not only transfer songs from Mac to iPhone but also do many things related to iOS data transfer.
To transfer music from Mac to iPhone without iTunes:
Step 1. Connect your iPhone to the Mac with a USB cable and tap 'Trust This Computer' on your device if you are asked > Run EaseUS MobiMover for Mac > Choose 'Mac to Phone' on the main screen > Click 'Select Files' to continue.
Step 2. Select the music files saved on your Mac, like MP3, and click 'Open' to continue.
Step 3. Check the selected items and click 'Transfer' to start moving MP3 files from your Mac to your iPhone or iPad. When the process is done, open the Music app on your iPhone or iPad to check the transferred items.
Other than music, EaseUS MobiMover also supports photos, videos, contacts, audiobooks, contacts, and other file types on your iPhone or iPad. Whether you want to transfer photos from Mac to iPad or transfer files from PC to iPad, it will also help. Download it now and apply it to sync music to your iPhone, safely and quickly.
Method 2. How to Sync Music from Mac to iPhone via iTunes
iTunes is Apple's official way to back up the iOS device and sync data from Mac to iPhone/iPad. If you don't mind the files on your iPhone to be replaced by the songs that will be downloaded to your iPhone, using iTunes could be a choice for you.
If you have added the songs you want to transfer to the iTunes library, follow the steps below directly. If not, there is one more step for you before you start: In iTunes, go to 'File' > 'Add File to Library' to add the items you'd like to sync to iTunes.
To download music from Mac to iPhone with iTunes:
Step 1. Connect your iPhone to your Mac and run iTunes if it doesn't launch automatically.
Step 2. In iTunes, click the device icon. If your iPhone can't connect to iTunes or is not showing up in iTunes, you need to solve the problem before you continue.
Step 3. Choose 'Music' from the left side panel and click the checkbox next to 'Sync Music'.
Step 4. Select the items you want to transfer from Mac to your iPhone, 'Entire music library' or 'Selected playlists, artists, albums, and genres'. If you choose the latter, you need to further select the specific items to copy.
Step 5. Afterward, click 'Sync' to start adding music from your Mac to your iPhone using iTunes. When it has done, you can check the songs on your iPhone music library.
Method 3. How to Copy Music from Mac to iPhone via Finder
If your Mac is running the latest macOS Catalina, there will be no iTunes anymore. Instead, Finder now works to sync data and back up your devices. With Finder, you are able to sync the following files from Mac to your iPhone or iPad:
- Albums, songs, playlists, movies, TV shows, podcasts, books, and audiobooks
- Photos and videos
- Contacts and calendars
To sync music from Mac to iPhone with Finder:
Step 1. Connect your iPhone to the Mac with a USB cable and open Finder.
Step 2. Unlock your iPhone and trust the computer. If asked, enter your iPhone password to continue.
Step 3. In the Finder window, click your device under the 'Locations' section and select the 'Music' tab.
Step 4. Check the option 'Sync music onto [your iPhone name]' and select what to sync, 'Entire music library' or 'Selected artists, albums, genres, and playlists'.
Step 5. Make sure the songs you want to copy are selected and then click 'Apply' to start transferring music from Mac to your iPhone.
Method 4. How to Transfer Music from Mac to iPhone with Cloud Services
Cloud services like Google Play Music, Dropbox, and Amazon Music also enables you to transfer music from Mac to iPhone by syncing. These cloud-based music streaming services not only help to sync your data across your devices but also allow you to enjoy songs without downloading the items, and thus save your iPhone storage. Of course, you can download music to your iPhone to listen to it offline.
These cloud services work in a similar way. Let me take Dropbox as an example:
To sync music to iPhone from Mac with Dropbox:
Step 1. Download and install Dropbox on your computer and iPhone.
Step 2. Sign in to Dropbox with the same account on your devices.
Step 3. Upload the songs from the computer to Dropbox.
Step 4. Go to Dropbox on your iPhone and you will see the items you uploaded.
Step 5. Download music from your Mac to your iPhone according to your needs.
Other Tips to Put Music on iPhone
In addition to moving music from Mac to iPhone, there are other ways for you to put music on your iPhone. You can download music on your iPhone directly from the iTunes Store or subscribe to Apple Music. You can also transfer music from one iPhone to another to enrich your iPhone music library. For more details, refer to the guide on how to download music onto iPhone.
The Bottom Line
These are the common ways to transfer music from Mac to your iPhone or iPad. If you have subscribed to Apple Music, you don't need to perform the data transfer and your music from Mac will be synced to your iDevice automatically. If not, using one of the tips above should help you copy songs to your iPhone successfully.
How can I transfer music from Mac to my new iPhone? This quick guide is prepared for those who don’t know how to download music from MacBook, iMac or Mac mini to iPhone.
Mac Tips & Issue Fixes
Mac Related Tips
Mac Problems & Fixes
Mac Clean Tips
The iPhone is a portable music player for you to enjoy the most popular songs, from a cup of coffee in a shop to a long trip to Egypt, it would be a pleasant experience to listen to your favorite songs with your iPhone.
If you want to add music from your Mac to your iPhone and don’t know how to do it, here in this post, we will introduce 4 available methods for you. You can choose the one that you find most convenient. Just follow the rest part to get the answer.
Also Read: How to Transfer Music from iPhone to Mac >
Part 1. Transfer Music from Mac to iPhone with iTunes Sync
iTunes is the first recommended option to go when you want to transfer music from Mac to iPhone, but you need to know that iTunes will erase all your existing media data on iPhone while syncing music from Mac to iPhone. Please make sure you have made backups for your media data.
Step 1. Open iTunes and update to the latest version on your Mac computer.
Step 2. Connect your iPhone to the Mac via a USB cable, and click the Device icon.
Step 3. Choose Music under the Summary category and click Sync Music.
Step 4. Check either the Entire music library or Selected playlists, artists, albums, and genres. And choose the detailed items you want to sync to iPhone.
(If the music you want to add to your iPhone is not in your iTunes library, then just go to File > Add File to Library first before Step 2.)
Step 5. Click Sync to start copying music from Mac to iPhone with iTunes.
How to Transfer Music from Mac to iPhone with iTunes
With macOS Catalina, your iTunes media library is now available in the Apple Music app, Apple TV app, Apple Books app, and Apple Podcasts app.
How To Download Music On An Iphone
Part 2. Transfer Music from Mac to iPhone with Finder
As we have mentioned above, with macOS Catalina, there’s no iTunes Library anymore, as a result, you can use Finder to manage and sync content on your iPhone, iPad, and iPod touch. So check the guide below to see how to use Finder to transfer Mac music to iPhone.
Step 1. Connect your iPhone to your Mac, and then open Finder.
Step 2. In the Finder window, select your device and select the “Music” tab.
Step 3. Select “Sync music onto [device name]” to turn on syncing of your music. You can choose to sync the entire library or selected artists, albums, genres, and playlists.
Step 4. After the setup is done, click Apply to start.
Part 3. Transfer Mac Music to iPhone with Cloud Drive
Apart from Apple’s tool, cloud drive is also a great choice to transfer content between a computer and an iPhone. Most of the cloud drives work in a similar way, here we take Google Play Music as an example.
Step 1. Download Google Play Music on both of your Mac and iPhone.
Step 2. Launch Google Play Music on your Mac, log in with your account.
Step 3. Upload the music stored on your Mac to the cloud drive. You can choose to upload the music from the iTunes, Music folder, or other folders with the music you want to transfer.
Step 4. Log in to the same account on the iPhone as the account on the Mac.
Step 5. Find the music you’ve uploaded, download them to your iPhone.
Upload Mac Music to Google Play Music
Part 4. Transfer Music from Mac to iPhone with Third-Party Tool
The Tool You Will Need
How To Download Songs On Mac To Iphone Xr
- An iPhone and an iPhone USB cable;
- A Mac computer;
- An iPhone content manager, AnyTrans.
AnyTrans is said to be the best alternative to Apple iTunes on data transferring & managing. It allows you to import or export music from/to Windows and Mac computer freely. Unlike iTunes syncing, when putting songs from Mac to your iPhone with AnyTrans, no data will be replaced. You can put your loved songs anywhere you like. Additionally, it supports transferring media files among iDevice, computer, and iTunes. Besides music, photos, such as moving photos from iPhone to Mac computer, videos, apps, contacts, messages, notes, voice memos, ringtones are all supported files by AnyTrans.
First of all, free download and install AnyTrans on your computer, and there are two versions of AnyTrans for you: Windows and Mac. Follow the steps below to get music from Mac to iPhone.
Step 1. Run AnyTrans on your computer, and connect your iPhone to Mac via a USB cable. After your iPhone is recognized, select “Music” to get all music info.
How to Transfer Music from Mac to iPhone 6 with AnyTrans – Step 1
Step 2. Click the “+” button on the top-right of this window > Browse the songs on your Mac > Choose the Song or Music Videos you need >Transfer the exact one you want.
How to Transfer Music from Mac to iPhone 6 with AnyTrans – Step 2
How To Download Multiple Songs On Apple Music Iphone
You May Like: How to Put Music on iPhone >
How To Download Songs From Itunes On Mac To Iphone
The Bottom Line
Download Songs To Iphone Free
AnyTrans breaks the limitations of iTunes and allows you to transfer music from Mac to iPhone and vice versa. Any problems with this guide or AnyTrans are warmly welcomed, at the same time, don’t hesitate to share this guide with your friends. Download the free trial to give a shot on AnyTrans now >
How To Download All Songs On Apple Music Iphone
More Related Articles
How To Download Songs On Apple Watch Without Iphone
Product-related questions? Contact Our Support Team to Get Quick Solution >